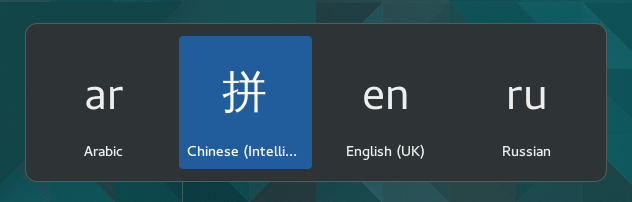別のキーボードレイアウトを使用する
キーボードには、様々な言語向けに、様々なレイアウトがあります。ひとつの言語だけでも、英語用の Dvorak 配列など複数のレイアウトが存在することもあります。お使いのキーボードを、キーに印字されている文字や記号にかかわらず、別のレイアウトとして使用できます。この機能は、複数の言語をよく切り替える場合などに便利です。
アクティビティ画面を開き、region または地域と言語と入力します。
地域と言語をクリックして設定パネルを開きます。
入力ソースセクションの下にある + ボタンをクリックし、言語を選択、レイアウトを選択して追加をクリックします。
+ ボタンをクリックしても、デフォルトでは、滅多に使用されることのないキーボードレイアウトは非表示になっています。 それらの入力ソースを利用したい場合は、Ctrl + Alt + T を押して端末を開き、次のコマンドを実行します。
gsettings set org.gnome.desktop.input-sources show-all-sources true
特定の言語には、いくつか追加の設定オプションがあります。それらの言語は横に アイコンが表示されます。それらをアクティブにすると、トップバーのレイアウトインジケーターから設定オプションにアクセスできます。
複数のレイアウトを使用する場合は、すべてのウィンドウで同じレイアウトを使用するか、ウィンドウごとに異なるレイアウトを設定するかを選択できます。例えば、ワードプロセッサーウィンドウ内で、デフォルトとは異なる言語で記事を書いている場合などは、ウィンドウごとに異なるレイアウトを使用すると便利です。ウィンドウを切り替えるたびに、選択したキーボードが各ウィンドウごとに記憶されます。オプションボタンをクリックして、複数のレイアウトをどう管理するか選択します。
トップバーには現在のレイアウトの短い識別子 (日本語キーボードの場合は ja) が表示されます。レイアウトインジケーターをクリックして、表示されたメニューから使用するレイアウトを選択します。選択している言語に追加の設定がある場合は、利用可能なレイアウト一覧の下に表示されます。また、現在のキーボードレイアウトのイメージを表示することもできます。
日本語を入力するために日本語 (Mozc) を選択している場合は、キーボードレイアウトのイメージは表示されません。
入力ソースのキーボードショートカットを使用すると、別のレイアウトに素早く変更できます。 ショートカットを押すと、前後に移動できる入力ソース選択ダイアログが開きます。 デフォルトでは、Super + Space で次の入力ソースに切り替え、Shift + Super + Space で前の入力ソースに切り替えます。これらのショートカットはキーボードの設定で変更できます。