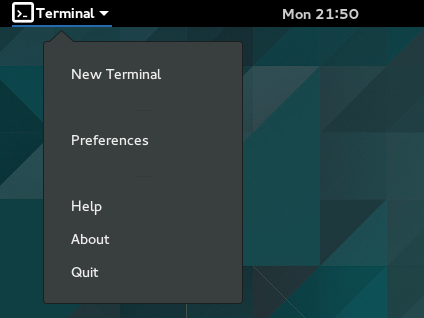GNOME 入門
GNOME とは、Ubuntu 16.04 の Unity 7 の代わりに Ubuntu 17.10 から導入された、新しいデスクトップ環境です。かつて Ubuntu は GNOME 2 デスクトップ環境から Unity デスクトップ環境に移行し、そして GNOME 3 デスクトップ環境に帰ってきました。
GNOME 3 は Unity 7 と似ているように見えますが、さまざまな部分が Unity 7 とは異なっています。Ubuntu 16.04 に慣れたユーザーが Ubuntu 18.04 を使うと、最初は細かな違いに戸惑うかもしれません。
GNOME 3 はユーザーインターフェースを徹底的に見直しました。ユーザーにあれこれ干渉せず、邪魔なものをできるだけ取り除き、ユーザーが作業を片付けるのに役立つように設計されています。最初にログインした時は、ゴミ箱だけが置かれたデスクトップと画面左側の Dock、そしてトップバーが見えます。

トップバーから、ウィンドウの表示、アプリケーションの起動、カレンダーや予定の確認、サウンドやネットワーク、電源などのシステムプロパティの設定などが行えます。トップバーのステータスメニューでは、音量や画面の明るさの変更、Wi-Fi 接続の詳細の編集、バッテリーの状態の確認、ログアウトやユーザーの切り替え、コンピューターの電源オフなどが行えます。
アクティビティ画面
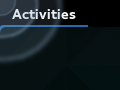
ウィンドウの一覧を表示したり、アプリケーションを起動するには、アクティビティボタンを押します。 キーボードの Super キーを押しても同じことができます。アクティビティ画面では、ウィンドウとアプリケーションの全体を把握できます。 また、キー入力するだけでアプリケーションなどを検索することもできます。

画面左側には Ubuntu Dock があります。Dock には、お気に入りのアプリケーションと起動中のアプリケーションが表示されます。Dock のアイコンのどれかをクリックすると、そのアプリケーションが開きます。アプリケーションがすでに起動しているときは、ハイライト表示されます。起動中のアイコンをクリックすると、その最後に使ったウィンドウが前面に表示されます。
アイコンを右クリックすると、実行中のアプリケーションなら任意のウィンドウにフォーカスすることができ、また新規にウィンドウを開くこともできます。
アクティビティ画面を表示すると、まずウィンドウの一覧が表示されます。これは、現在のワークスペースで開いている全ウィンドウのサムネイルです。
Dock の一番下にあるグリッドボタンを押すと、アプリケーションの一覧が表示されます。ここには、お使いのコンピューターにインストールされている全てのアプリケーションが表示されます。いずれかのアプリケーションを選択すると、そのアプリケーションが起動します。また、アプリケーションを Dock にドラッグすることで、お気に入りとして追加することもできます。お気に入りのアプリケーションは、起動していない場合でも Dock に表示されており、すばやく起ち上げることができます。
時計、カレンダーおよび予定
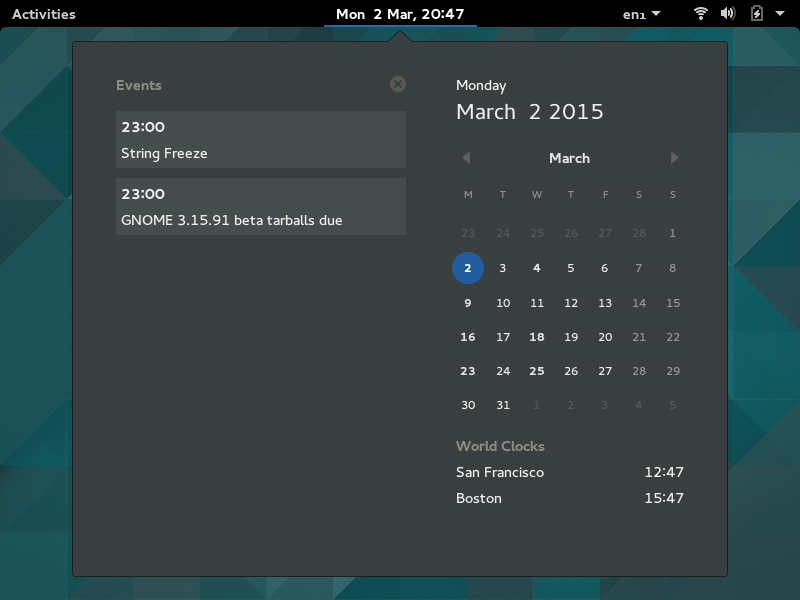
トップバーの時計をクリックすると、現在の日付や月ごとのカレンダー、今後の予定や新しい通知などを確認できます。また Super + M を押してカレンダーを開くこともできます。このメニューから直接、日付と時刻の設定画面を開いたり、Evolution のカレンダーを開くことができます。
あなた、およびお使いのコンピューターについて
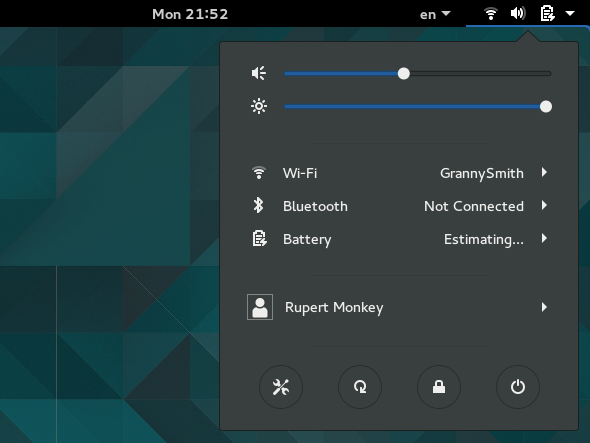
右上角に表示されているシステムメニューをクリックすると、システムの設定やコンピューターの管理ができます。
コンピューターから離れる時に、他の人にいじられないように画面をロックできます。ログアウトせずにすばやくユーザーの切り替えを行い、別のユーザーがコンピューターを使えるようにすることもできます。また、このメニューからコンピューターのサスペンドや電源オフが可能です。 画面の回転をサポートしている場合は、システムメニューからすばやく回転することができます。そうでない場合は、画面の回転ボタンは表示されません。
ロック画面
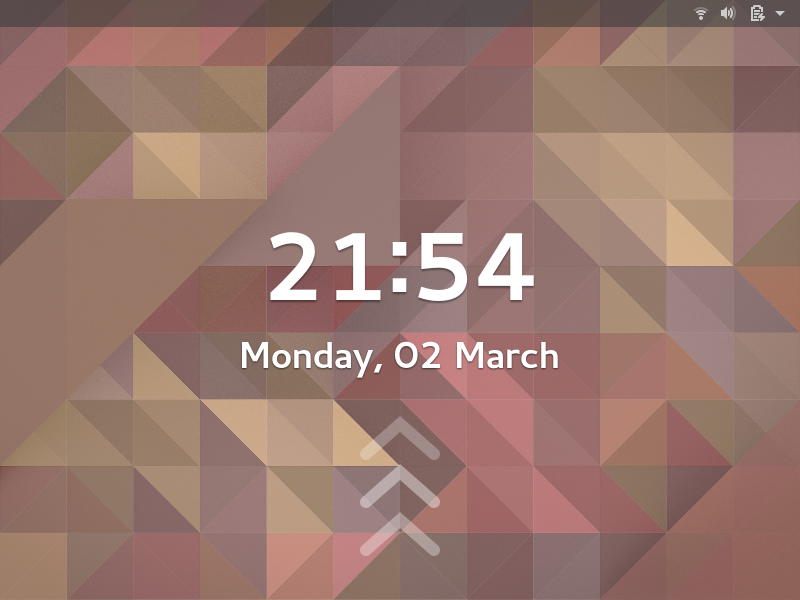
画面をロックしたり、自動的にロックが掛かったりした場合に、ロック画面が表示されます。コンピューターから離れている間、デスクトップを保護できます。ロック画面には日付や時刻などが表示されます。他にもバッテリーやネットワークの状態を確認したり、メディアの再生をコントロールしたりできます。
ウィンドウの一覧
GNOME におけるウィンドウ切り替えのスタイルは、他のデスクトップ環境で採用されているような、常にウィンドウ一覧を表示するものとは異なったアプローチを取っています。