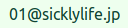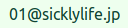
Ubuntu 20.04用のページの作成を開始しました。
このページは、Ubuntu Desktop 18.04に関する設定や日本語化、アプリケーションのインストール方法などをまとめたページです。
本文中のはメニューやメニューパスを表し、このようになっている部分はフォルダー名やフォルダーパスを、このようになっている部分はショートカットキー (キーボードショートカット) を表します。
以下はコマンドなど、端末に入力する内容を表します。
ここにコマンドを書く。
以下は引用を表します。
設定ファイルの内容や、コマンドの実行結果などをここに書く。
設定ファイルの内容などをここに書く。
以下のサイトのCSSを参考にしました。
長期サポート版のこと。Long Term Supportの略。サポート期間は5年。
1990年代から開発が続けられているデスクトップ環境。
GNOMEのユーザーインターフェース。
画面上部に表示されるバー。
画面左上に表示されているボタン。クリックすると、アプリケーションの検索やウィンドウ一覧の表示、ワークスペースの切り換えなどを行えます。
画面左側に表示されるランチャー兼タスクバー。
アプリを起動するとアクティビティボタンの右側に表示されるメニュー。
アプリのインジケーターアイコンが表示される、画面右上の領域。Windowsのタスクトレイ/システムトレイに相当します。
一部のアプリのウィンドウで、タイトルバーの代わりに表示される、ツールバーとタイトルバーが一体化したようなバー。
Windowsのエクスプローラーに相当するアプリケーション。アプリ名はNautilus。
アプリをインストールするためのアプリ。
いつの間にか色々なアプリで採用されているメニューボタン。クリックするとメニューが表示されます。表示が ︙ になっている場合もあります。
Windowsではパス区切り文字に \ (日本語版Windowsでは¥、英語版Windowsでは\) が用いられており、例えばC:¥といった風に表されますが、Ubuntuでは代わりに / が用いられます。
ファイルマネージャーを起動した時に最初に表示される場所。Firefoxなどのアプリは、設定ファイルをホームフォルダー内の隠しフォルダーに保存するようになっています。
Ubuntuでは ~ はホームフォルダーを意味する場合があります。例えば~/ドキュメントという文字列は、ホームフォルダーにあるドキュメントフォルダーという意味になります。
ファイル名やフォルダ名の先頭に . を付けると非表示になります。表示するには、をクリックして起動し、をクリックしてチェックを入れます。
Windowsのショートカットのようなもの。
Windows 10のように、Ubuntuでも複数のデスクトップを用意することができます。アプリのウィンドウをたくさん開く場合に便利です。Ubuntu 18.04では、Windows 10や過去のUbuntuと違って縦にしか増やせません。
アプリやライブラリ、ドキュメントなどを特定の方法で一纏めにしたファイルのことを、パッケージと呼びます。パッケージの形式は複数あり、Ubuntuではdeb形式が採用されています。ダブルクリックすることでインストールできます。
ソフトウェア・パッケージを配布しているサーバー等のことをリポジトリ (レポジトリ) と呼びます。Ubuntuではリポジトリを追加することで、以下のようなことが可能になります。
公式に用意されたリポジトリ以外のものを野良リポジトリと呼ぶことがあります。野良リポジトリの追加は自己責任であり、信用できない野良リポジトリは追加するべきではありません。野良リポジトリを追加すると、思わぬ不具合に遭遇する可能性があるので、注意が必要です。
また、野良リポジトリを追加した場合、Ubuntu自体をアップグレードする際に不具合が生じる可能性があります。
Personal Package Archivesの略。個人が作成したパッケージを利用できるサービスで、野良リポジトリに該当します。
GUIだけでも大抵の設定はできますが、コマンドを使った方が楽な場合や、コマンドでしか設定できない場合もあります。
をクリック、terminalまたはcommandもしくは端末と入力、表示された (Windowsで言う所のコマンドプロンプト) をクリックして起動し、コマンドをコピー&貼り付けるか、自分で入力してEnterキーを押します。
| Ctrl + Shift + V | 文字列の貼り付け (ペースト)。マウスでも貼り付けはできます。 |
| Ctrl + C | コマンドを強制終了します。 |
| Ctrl + U | 入力済みの文字列を消去して何も入力されていない状態にします。 |
| cd Folder_Name | 現在位置を変更するコマンド。例えば『cd デスクトップ』と入力してEnterキーを押せばデスクトップが基点になります。cdはchange directoryの略。 |
| cd .. | 現在位置を一つ上のフォルダー (親フォルダー) に変更します。 |
| cd | cdとだけ入力して実行すると現在位置がホームフォルダーになります。何気に便利。 |
| ls | そのフォルダーに存在するファイル名とフォルダー名を表示します。 |
| cp src dst | srcをdstへコピーします。 |
| mv src dst | ファイルやフォルダー (src) をdstへ移動します。リネームにも使えます。 |
| sudo Command_Name | コマンドを管理者権限で実行します。実行毎にログインパスワード (自分のパスワード) の入力が必要です。ただし、一度実行した後、一定時間経過する前に再度sudoを使用した場合は、再入力の必要はありません。 |
| sudo add-apt-repository ppa_Name | ppaを追加します。 |
| sudo apt update | リポジトリの情報 (アプリ名の一覧やバージョン名など) を更新します。 |
| sudo apt upgrade | インストールされているアプリをアップグレードします。 |
| sudo apt install Package_Name | パッケージをインストールします。 |
| sudo apt remove Package_Name | パッケージをアンインストールします。 |
コマンドの前にsudoを付けて実行するとパスワードを入力するように求められますが、そのままパスワードを入力しても、端末には何も表示されません。例えば、ログイン画面やWebブラウザーでは●や*が表示されますが、Ubuntuの端末ではパスワードを入力した際に何も表示しないようになっているので、気にせず正しいパスワードを入力してEnterキーを押せば、コマンドが実行されます。
コマンドやパス、ファイル名などを途中まで入力した状態でTabキーを押すと残りの文字を補完します。毎回全て入力するのは面倒なので、この機能は積極的に利用します。
. は単体だとカレントフォルダー (端末で作業を行う際の基点となる現在位置) を意味します。端末を起動した直後のカレントフォルダーは ~ です。カレントフォルダーの変更はcdコマンドで行います。カレントフォルダー以下にあるファイルやフォルダーに明示的にアクセスする場合は、パスの先頭に ./ を付けます。また、 .. は一つ上のフォルダー (親フォルダー) を意味します。
Ubuntu 18.04から、初めてログインした際に初期セットアップウィンドウが表示されるようになったので、まずはその設定を行います。
Ubuntu の新機能と書かれたウィンドウが表示されるので、ヘッダーバーのをクリックします。
Ubuntu 18.04では、セキュリティパッチをインストールしてもUbuntuを再起動せずに済むCanonical Livepatchという機能を手軽に利用できるようになりました。ただし、この機能を利用するにはUbuntuシングルサインオンアカウントが必要です。
アカウントを持っている、またはアカウントを作成してLivepatchを利用する場合はをクリックします。
利用しない場合はヘッダーバーのをクリックします。
Livepatchの次は、Ubuntu の改善を支援するという設定項目が表示されます。現在使用しているPC環境に関するデータをCanonicalに送るか否かの設定で、をクリックして送信される内容を確認した上で、Canonicalに協力してもいいと思う場合はを、思わない場合はをクリックして選択し、ヘッダーバーのをクリックします。
ヘッダーバーのをクリックするとウィンドウが閉じます。
をクリック、updateと入力、表示されたをクリックして起動し、更新した後、をクリック、表示されたメニューのをクリックしてUbuntuを再起動します。
Ubuntuはアップデートやアプリのダウンロードをjp.archive.ubuntu.com (富山大学) から行っていますが、何らかの理由でダウンロード元を変更したい場合は、をクリック、softwareと入力、表示されたをクリックして起動し、ダウンロード元:のをクリック、をクリック、ftp.jaist.ac.jpやftp.riken.jpなどを選択してをクリック、パスワードを入力後、をクリック、をクリックしてウィンドウを閉じます。
初期設定ではセキュリティアップデートを自動的にインストールするようになっているので、勝手にインストールされたくない場合は無効化します。
をクリック、softwareと入力、表示されたをクリックして起動し、をクリック、セキュリティアップデートがあるときをダウンロードとインストールを自動的に行うからすぐに表示へ変更し、パスワードを入力後、をクリックしてウィンドウを閉じます。
この設定を行った後にunattended-upgradesが更新された場合、を実行すると、unattended-upgrades を設定していますというダイアログが表示されるので、が選択されていることを確認した上で、ヘッダーバーのをクリックしてください。
また、アップデートの自動確認が毎日からなしに変更されてしまう場合があるので、をクリック、softwareと入力、表示されたをクリックして起動し、をクリック、アップデートの自動確認がなしになっていないことを確認してください。
アプリの未翻訳部分を日本語化するためにppaを追加します。
まず以下のdebファイルをダウンロードし、ダブルクリックしてインストールします。
次に、をクリック、ppaと入力、表示されたをクリックして起動し、ppa:sicklylife/ppaのチェックボックスをクリックしてチェックを入れ、をクリックします。
PPA の追加を完了しました。というダイアログが表示されたらをクリックしてダイアログを閉じ、をクリック、updateと入力、表示されたをクリックして起動し、アップグレードします。
コマンドを使って追加する場合は、をクリック、terminalまたはcommandと入力、表示されたをクリックして起動し、以下のコマンドを実行します。
sudo add-apt-repository -y -n ppa:sicklylife/ppa
sudo apt update
sudo apt upgrade
以下のアプリの未訳部分が日本語化されます。
テキストエディター (gedit) / アーカイブマネージャー (file-roller) / ディスク (Disks) / 設定 (gnome-control-center) / 端末 (GNOME Terminal) / Ubuntuソフトウェア (GNOME Software) / Shotwell / ディスク使用量アナライザー (baobab) / 画像ビューアー (eog) / ドキュメントビューアー (evince) / GNOME Shell / カレンダー (GNOME Calendar) / オンラインアカウント (GNOME Online Accounts) / シンプルスキャン (Simple Scan) / Atril / Converseen / Dash to Panel (deb版) / FSLint / Furius ISO Mount / GNOME Clocks / GPaste / GShutdown / gufw / L3afpad / Meld / Nomacs / qpdfview / qshutdown / QtGain / system-monitor (deb版) / Ubuntu Cleaner
初期設定では日本語入力ができず、ちょっとした設定の変更が必要となります。
画面右上あたりにあるをクリック、をクリックすれば半角/全角キーで日本語入力を切り替えられるようになります。
また、Super + スペースというショートカットキーで、とを切り替えることができます。
Ubuntu 16.04からアップグレードした場合は以下を参考にします。
ビデオカードがAMDのRADEONの場合は、Ubuntuのデフォルトのグラフィックドライバーで問題なく動作するはずですが、AMD公式のドライバーをインストールしたい場合は、以下の公式サポートページからUbuntu用のドライバーをダウンロードできます。
インストール方法は以下のページなどを参考にします。
まず以下のページでドライバーのバージョンを確認します。
ドライバーをインストールする前に、各バージョンのページにある製品サポートリストを見て、自分のパソコンのビデオカードに対応しているかどうかを確認しておきます。
また、以下の記事を読んでおくといいかもしれません。
より新しいドライバーをインストールしたい場合はppaを追加します。
まず以下のdebファイルをダウンロードし、ダブルクリックしてインストールします。
次に、をクリック、ppaと入力、表示されたをクリックして起動し、ppa:graphics-drivers/ppaのチェックボックスをクリックしてチェックを入れ、をクリックします。
PPA の追加を完了しました。というダイアログが表示されたらをクリックしてダイアログを閉じ、をクリック、updateと入力、表示されたをクリックして起動し、リポジトリ情報を更新します。
コマンドを使って追加する場合は、をクリック、terminalまたはcommandもしくは端末と入力、表示されたをクリックして起動し、以下のコマンドを実行します。
sudo add-apt-repository -y -n ppa:graphics-drivers/ppa
sudo apt update
をクリック、softwareと入力、表示されたをクリックして起動し、でドライバーをインストールします。
画面の左側に表示されているUbuntu Dockは、アイコンのサイズを大きくしたり小さくしたりできます。また、表示位置を下や右に変更することもできます。
をクリック、dockと入力、表示されたをクリックして設定ウィンドウを開きます。
の値を48から任意の値に変更します。
をLeftからBottomやRightに変更します。
デフォルトでは5分間Ubuntuを操作しないとディスプレイの電源が自動的にオフになるので、それが煩わしい場合はオフになるまでの時間を変更します。
をクリック、powerまたは電源と入力、表示されたをクリックして設定ウィンドウを開き、をしないに変更します。
デフォルトではディスプレイの電源が自動的にオフになると、画面がロックされるようになっているので、勝手にロックされたくない場合はロックされるまでの時間を延長します。
をクリック、privacyまたはプライバシーと入力、表示されたをクリックして設定ウィンドウを開き、をクリック、をに変更するか、を1時間辺りに変更します。
Dockにあるをクリックすると通販サイトのAmazonが表示されます。不要だと思う場合は削除しておきます。
Dockのをクリックして起動し、ヘッダーバーの右側にあるをクリックして検索欄を表示させ、にamazonまたはubuntu-web-launchersと入力、表示されたをクリック、をクリックします。
コマンドを使ってアンインストールする場合は以下を実行します。
sudo apt remove -y ubuntu-web-launchers
Dockにあるのアイコンをクリックするとヘルプが表示されますが、未翻訳部分やUbuntuに合ってない部分が多数あるので削除しておきます。
Dockののアイコンを右クリック、をクリックすると非表示になります。
Ubuntu 18.04をクリーンインストールした場合、トップバーの時計の区切り文字の横幅が妙に広くなってしまっているので、気になる場合は設定を変更して狭くします。
以下のdebファイルをダウンロードし、ダブルクリックしてインストールします。
その後、Ubuntuを再起動すると設定が反映されます。
元の設定に戻す場合は端末で以下のコマンドを実行した後、Ubuntuを再起動してください。
sudo apt remove -y change-topbar-colon
Ubuntu 18.04では色付きの絵文字がサポートされました。しかし、Firefoxでは一部の絵文字が白黒のままなので、カラー絵文字を表示したい場合は設定を変更する必要があります。
以下のdebファイルをダウンロードし、ダブルクリックしてインストールします。
その後、Ubuntuを再起動すると大体のカラー絵文字が表示できるようになります (全てではありません)。
元の設定に戻す場合は端末で以下のコマンドを実行した後、Ubuntuを再起動してください。
sudo apt remove -y change-topbar-colon
Ubuntu 18.04をクリーンインストールした場合、一部のアプリケーションで文字がはみ出て読めなくなっているため、気になる場合は設定を変更して文字がはみ出ないようにします。
以下のdebファイルをダウンロードし、ダブルクリックしてインストールします。
インストール中にフォントキャッシュが更新される影響で、環境によってはインストールするのにやや時間がかかります (数分から十数分ほど)。また、一時的にフリーズしたような感じになるかもしれません。さらに、なぜかFirefoxのプロセス (FirefoxとWeb content) のCPU使用率が上昇するので、インストール前にFirefoxのウィンドウは閉じておいた方がいいかもしれません。
その後、Ubuntuを再起動すると設定が反映されます。
元の設定に戻す場合は、change-topbar-colon-extendをアンインストールするか、change-topbar-colonをインストールし直した後、Ubuntuを再起動してください。
sudo apt remove -y change-topbar-colon-extend
Dockのをクリックして起動します。
Windows版Firefoxと同じように、BackSpaceキーで履歴を戻れるようにするには、Firefoxのにabout:configと入力してEnter、にbackspaceと入力するとのみが表示されるので、ダブルクリックして値を0にします。
Windows版Firefoxと同じように、ホイールクリックでスクロールできるようにするには、Firefoxのツールバーのをクリック、をクリックして設定画面を開き、をクリックしてチェックを入れます。
Firefoxのツールバーのをクリック、をクリックして設定画面を開き、をクリックしてチェックを外し、をクリックしてチェックを外します。
以下の文字列をトリプルクリックするなどして選択後、右クリックしてコピーし、
apturl apt:gedit-plugins
Alt + F2キーを押してコマンド入力欄を表示させ、Ctrl + Vキーを押すか入力欄を右クリックして上記の文字列を貼り付け、Enterキーを押します。
ソフトウェアの追加インストールを行いますか?というウィンドウが表示されるのでをクリックします。
コマンドを使ってインストールする場合は以下を実行します。
sudo apt install gedit-plugins
をクリック、textまたはgeditと入力、表示されたをクリックして起動します。
トップバーのをクリック、をクリックしてウィンドウを開き、以下のように変更します。
なお一部のプラグインの説明文はバグで読めなくなっているため、
気になる場合は以下のページなどを参考にして設定を変更する必要があります。
音楽や動画を楽しみたい場合は、必要なライブラリなどをインストールしておきます。
以下の文字列をトリプルクリックするなどして選択後、右クリックしてコピーし、
apturl apt:ubuntu-restricted-extras
Alt + F2キーを押してコマンド入力欄を表示させ、Ctrl + Vキーを押すか入力欄を右クリックして上記の文字列を貼り付け、Enterキーを押します。
ソフトウェアの追加インストールを行いますか?というウィンドウが表示されるのでをクリックします。
インストール中にライセンスに関するウィンドウが表示されるので、そのウィンドウの下の方にあるをクリックしてチェックを入れ、ヘッダーバーのをクリックします。
をクリック、terminalまたはcommandもしくは端末と入力、表示されたをクリックして起動し、以下のコマンドを実行します。
sudo apt install ubuntu-restricted-extras
インストール中にライセンスについて聞かれるので、TabキーとEnterキーを使って操作します。
Flashを採用したWebサイトを利用したい場合はブラウザー用のFlashプラグインをインストールします。
をクリック、softwareと入力、表示されたをクリックして起動し、をクリック、のチェックボックスをクリックしてチェックを入れ、パスワードを入力、をクリック、をクリックします。
インストールできたかどうかは以下のページにアクセスし、プラグインの実行を許可して確認します。
以下の文字列をトリプルクリックするなどして選択後、右クリックしてコピーし、
apturl apt:adobe-flashplugin
Alt + F2キーを押してコマンド入力欄を表示させ、Ctrl + Vキーを押すか入力欄を右クリックして上記の文字列を貼り付け、Enterキーを押します。
ソフトウェアの追加インストールを行いますか?というウィンドウが表示されるのでをクリックします。
をクリック、terminalまたはcommandもしくは端末と入力、表示されたをクリックして起動し、以下のコマンドを実行します。
sudo apt install adobe-flashplugin
Ubuntuでは、Windowsで作成したzipファイルを展開すると日本語部分が文字化けしてしまいますが、Japanese Teamのリポジトリを追加すると文字化けしないように対策が施されます。
まず以下のdebファイルをダウンロードし、ダブルクリックしてインストールします。
次に、をクリック、ppaと入力、表示されたをクリックして起動し、ppa:japaneseteam/ppaのチェックボックスをクリックしてチェックを入れ、をクリックします。
PPA の追加を完了しました。というダイアログが表示されたらをクリックしてダイアログを閉じ、をクリック、updateと入力、表示されたをクリックして起動し、リポジトリ情報を更新します。
そして、以下の文字列をトリプルクリックするなどして選択後、右クリックしてコピーし、
apturl apt:ubuntu-defaults-ja
Alt + F2キーを押してコマンド入力欄を表示させ、Ctrl + Vキーを押すか入力欄を右クリックして上記の文字列を貼り付け、Enterキーを押します。
ソフトウェアの追加インストールを行いますか?というウィンドウが表示されるのでをクリックします。
その後、Ubuntuを再起動すると設定が反映されます。
をクリック、terminalまたはcommandもしくは端末と入力、表示されたをクリックして起動し、以下のコマンドを実行します。
wget -q https://www.ubuntulinux.jp/ubuntu-ja-archive-keyring.gpg -O- | sudo apt-key add -
wget -q https://www.ubuntulinux.jp/ubuntu-jp-ppa-keyring.gpg -O- | sudo apt-key add -
sudo wget https://www.ubuntulinux.jp/sources.list.d/bionic.list -O /etc/apt/sources.list.d/ubuntu-ja.list
sudo apt update
sudo apt upgrade
sudo apt install ubuntu-defaults-ja
その後、Ubuntuを再起動すると設定が反映されます。
Ubuntu 18.04は日本語入力ソフトであるMozcのバージョンがやや古いので、より新しいバージョンを利用したい場合はppaを追加します。
まず以下のdebファイルをダウンロードし、ダブルクリックしてインストールします。
次に、をクリック、ppaと入力、表示されたをクリックして起動し、ppa:sicklylife/mozcのチェックボックスをクリックしてチェックを入れ、をクリックします。
PPA の追加を完了しました。というダイアログが表示されたらをクリックしてダイアログを閉じ、をクリック、updateと入力、表示されたをクリックして起動し、アップグレードします。
その後、Ubuntuを再起動すると設定が反映されます。
をクリック、terminalまたはcommandもしくは端末と入力、表示されたをクリックして起動し、以下のコマンドを実行します。
sudo add-apt-repository -y -n ppa:sicklylife/mozc
sudo apt update
sudo apt dist-upgrade
その後、Ubuntuを再起動すると設定が反映されます。
追加したppaを削除してMozcのバージョンを元に戻す場合は、端末を起動して以下のコマンドを実行します。
sudo apt install -y ppa-purge
sudo ppa-purge ppa:sicklylife/mozc
その後、Ubuntuを再起動すると設定が反映されます。
Ubuntu 18.04のLibreOfficeのバージョンはやや古いので、より新しいバージョンを利用したい場合はppaを追加します。
まず以下のdebファイルをダウンロードし、ダブルクリックしてインストールします。
次に、をクリック、ppaと入力、表示されたをクリックして起動し、ppa:libreoffice/ppaのチェックボックスをクリックしてチェックを入れ、をクリックします。
PPA の追加を完了しました。というダイアログが表示されたらをクリックしてダイアログを閉じ、をクリック、updateと入力、表示されたをクリックして起動し、アップグレードします。
をクリック、terminalまたはcommandもしくは端末と入力、表示されたをクリックして起動し、以下のコマンドを実行します。
sudo add-apt-repository -y -n ppa:libreoffice/ppa
sudo apt update
sudo apt dist-upgrade
追加したppaを削除してLibreOfficeのバージョンを元に戻す場合は、端末を起動して以下のコマンドを実行します。
sudo apt install -y ppa-purge
sudo ppa-purge ppa:libreoffice/ppa
初期設定ではワークスペースの数は1つしかなく、ウィンドウを開くたびに自動的に増えていくようになっているので、数を固定しておきたい場合は設定を変更します。
設定に必要なTewaksというツールをインストールします。
Dockのをクリックして起動し、ヘッダーバーの右側にあるをクリックして検索欄を表示させ、にtweakと入力、表示されたをクリック、をクリックします。
コマンドを使ってインストールする場合は以下を実行します。
sudo apt install gnome-tweaks
をクリック、tweakと入力、表示されたをクリックして起動し、をクリック、をクリックします。
画面上部中央の曜日と時計が表示されている部分に、日付を表示することができます。
設定に必要なTewaksというツールをインストールします。
Dockのをクリックして起動し、ヘッダーバーの右側にあるをクリックして検索欄を表示させ、にtweakと入力、表示されたをクリック、をクリックします。
コマンドを使ってインストールする場合は以下を実行します。
sudo apt install gnome-tweaks
をクリック、tweakと入力、表示されたをクリックして起動し、をクリック、表示したい項目をクリックしてオンにします。
Ubuntu 16.04ではウィンドウのタイトルバーにある閉じるボタンなどが左側に配置されていましたが、Ubuntu 18.04では右側に配置されるようになりました。
設定を変更すれば以前のようにボタンを左側に表示させる事ができます。
Dockのをクリックして起動し、ヘッダーバーの右側にあるをクリックして検索欄を表示させ、にtweakと入力、表示されたをクリック、をクリックします。
をクリック、tweakと入力、表示されたをクリックして起動し、ののを左に変更します。
をクリック、terminalまたはcommandもしくは端末と入力、表示されたをクリックして起動し、以下のコマンドを実行します。
gsettings set org.gnome.desktop.wm.preferences button-layout 'close,minimize,maximize:'
元に戻す場合は以下を実行します。
gsettings reset org.gnome.desktop.wm.preferences button-layout
初期設定ではアプリケーションウィンドウをある程度大きくした状態で閉じると、次にそのアプリを起動した際に自動的に最大化されるので、そうならないようにしたい場合は設定を変更します。
設定に必要なdconf エディターというツールをインストールします。
Dockのをクリックして起動し、ヘッダーバーの右側にあるをクリックして検索欄を表示させ、にdconfと入力、表示されたをクリック、をクリックします。
をクリック、dconfと入力、表示されたをクリックして起動し、 > > > を右クリック、をクリックします。
をクリック、terminalまたはcommandもしくは端末と入力、表示されたをクリックして起動し、以下のコマンドを実行します。
gsettings set org.gnome.mutter auto-maximize false
元に戻す場合は以下を実行します。
gsettings reset org.gnome.mutter auto-maximize
初期設定ではAlt + Tabは全てのワークスペースのアプリケーションを切り替えるようになっていますが、それを現在のワークスペースにあるアプリケーションのみに限定することができます。
設定に必要なdconf エディターというツールをインストールします。
Dockのをクリックして起動し、ヘッダーバーの右側にあるをクリックして検索欄を表示させ、にdconfと入力、表示されたをクリック、をクリックします。
をクリック、dconfと入力、表示されたをクリックして起動し、 > > > > を右クリック、をクリックします。
をクリック、terminalまたはcommandもしくは端末と入力、表示されたをクリックして起動し、以下のコマンドを実行します。
gsettings set org.gnome.shell.app-switcher current-workspace-only true
元に戻す場合は以下を実行します。
gsettings reset org.gnome.shell.app-switcher current-workspace-only
初期設定ではAlt + Tabはアプリケーション単位での切り換えになっているので、Windowsのようにウィンドウ単位で切り換えたい場合は設定を変更します。
をクリック、zoomまたはshortcutと入力、表示されたをクリックして設定ウィンドウを開き、の項目にあるをクリック、ダイアログが表示されるのでAltを押しながらTabを押し、ヘッダーバーのをクリックすると、Alt + Tabがウィンドウ切り替えに変更されます。
Ubuntu 18.04は拡張機能をインストールすることで機能を増やせるようになっていますが、拡張機能をインストールするには先にchrome-gnome-shellとGNOME Shell integrationの2つをインストールしておく必要があります。
以下の文字列をトリプルクリックするなどして選択後、右クリックしてコピーし、
apturl apt:chrome-gnome-shell
Alt + F2キーを押してコマンド入力欄を表示させ、Ctrl + Vキーを押すか入力欄を右クリックして上記の文字列を貼り付け、Enterキーを押します。
ソフトウェアの追加インストールを行いますか?というウィンドウが表示されるのでをクリックします。
次にFirefoxで以下のページにアクセスし、GNOME Shell integrationというアドオンをインストールします。
これでUbuntu 18.04に拡張機能をインストールする準備は完了です。
初期設定ではAlt + Tabを押したあと画面中央にポップアップが表示されるまで若干のタイムラグがあるので、すぐに表示されてほしい場合は拡張機能をインストールします。
Firefoxで以下のページのどれか一つにアクセスし、
ページの右側にあるをクリック、ダイアログが表示されるのでをクリックするとONになり、拡張機能がインストールされてAlt + Tabのポップアップがすぐ表示されるようになります。
無効にする場合はFirefoxで以下のページにアクセスし、
右側にあるボタンをクリックしてOFFにするか「✕」ボタンをクリックして拡張機能をアンインストールします。
トップバー中央に表示されている時計を右側に移動させたい場合は拡張機能をインストールします。
Firefoxで以下のページにアクセスし、
ページの右側にあるをクリック、ダイアログが表示されるのでをクリックするとONになり、拡張機能がインストールされて時計がトップバーの右側に表示されるようになります。
無効にする場合はFirefoxで以下のページにアクセスし、
右側にあるボタンをクリックしてOFFにするか「✕」ボタンをクリックして拡張機能をアンインストールします。
Ubuntu 16.04ではアプリケーションのポップアップ通知は画面右上に表示されていましたが、Ubuntu 18.04では画面真上に表示されるようになっており、画面右上に表示させたい場合は拡張機能をインストールする必要があります。
Firefoxで以下のページにアクセスし、
ページの右側にあるをクリック、ダイアログが表示されるのでをクリックするとONになり、拡張機能がインストールされます。
次にFirefoxで以下のページにアクセスし、
Panel OSDの右側にあるをクリックして設定ウィンドウを開き、Horizontal positionの値を50から100に変更します。ポップアップ通知を右下に表示したい場合はVertical positionの値も変更します。
ポップアップが表示される位置はで確認できます。
無効にする場合はFirefoxで以下のページにアクセスし、
右側にあるボタンをクリックしてOFFにするか「✕」ボタンをクリックして拡張機能をアンインストールします。
Ubuntuの標準テーマはトップバーのアイコンの間隔が妙に広いので、狭くしたい場合は拡張機能をインストールします。
Firefoxで以下のページにアクセスし、
ページの右側にあるをクリック、ダイアログが表示されるのでをクリックするとONになり、拡張機能がインストールされてトップバーの右側に表示されるアイコンの間隔が狭まります。
設定を変更するには以下のページにアクセスし、
をクリックして設定ウィンドウを開き、数値を好きな値に変更します。
無効にする場合は右側にあるボタンをクリックしてOFFにするか「✕」ボタンをクリックして拡張機能をアンインストールします。
Firefoxで以下のページにアクセスし、
ページの右側にあるをクリック、ダイアログが表示されるのでをクリックするとONになり、拡張機能がインストールされての右側にメニューが追加されます。
無効にする場合はFirefoxで以下のページにアクセスし、
右側にあるボタンをクリックしてOFFにするか「✕」ボタンをクリックして拡張機能をアンインストールします。
Firefoxで以下のページにアクセスし、
ページの右側にあるをクリック、ダイアログが表示されるのでをクリックするとONになり、拡張機能がインストールされます。
無効にする場合はFirefoxで以下のページにアクセスし、
右側にあるボタンをクリックしてOFFにするか「✕」ボタンをクリックして拡張機能をアンインストールします。
まず以下のdebファイルをダウンロードし、ダブルクリックしてインストールします。
次に、をクリック、ppaと入力、表示されたをクリックして起動し、ppa:sicklylife/ppaのチェックボックスをクリックしてチェックを入れ、をクリックします。
PPA の追加を完了しました。というダイアログが表示されたらをクリックしてダイアログを閉じ、をクリック、updateと入力、表示されたをクリックして起動し、リポジトリ情報を更新します。
そして、以下の文字列をトリプルクリックするなどして選択後、右クリックしてコピーし、
apturl apt:gnome-shell-extension-trash
Alt + F2キーを押してコマンド入力欄を表示させ、Ctrl + Vキーを押すか入力欄を右クリックして上記の文字列を貼り付け、Enterキーを押します。
ソフトウェアの追加インストールを行いますか?というウィンドウが表示されるのでをクリックします。
その後、一旦ログアウトしてログインし直すか、あるいはGNOME Shellを再起動 (Alt + F2 → r → Enter) します。
コマンドを使ってインストールする場合は以下を実行します。
sudo add-apt-repository -y -n ppa:sicklylife/ppa
sudo apt update
sudo apt install gnome-shell-extension-trash
その後、一旦ログアウトしてログインし直すか、あるいはGNOME Shellを再起動 (Alt + F2 → r → Enter) します。
Dockのをクリックして起動し、ヘッダーバーの右側にあるをクリックして検索欄を表示させ、にtweakと入力、表示されたをクリック、をクリックします。
をクリック、tweakと入力、表示されたをクリックして起動し、をクリック、の右側にあるボタンをクリックしてにします。
ゴミ箱に何かを入れるとトップバー右側の通知領域 (インジケーター領域) にゴミ箱のアイコンが表示され、クリックするとメニューが表示されます。
Ubuntu 18.04ではSuper + Dキーを押すと全てのウィンドウを最小化することができますが、拡張機能を追加することで同等の機能を持ったボタンをトップバーに表示させることができます。
Firefoxで以下のページにアクセスし、
ページの右側にあるをクリック、ダイアログが表示されるのでをクリックするとONになり、拡張機能がインストールされてアクティビティボタンの横に家のような形をしたボタンが追加されます。
ボタンの表示位置を変更したい場合は以下のページにアクセスし、
をクリックして設定ウィンドウを開き、Panel PositionをLeftからCenter (時計の横) または Right (通知領域の横) に変更します。
無効にする場合はFirefoxで以下のページにアクセスし、
右側にあるボタンをクリックしてOFFにするか「✕」ボタンをクリックして拡張機能をアンインストールします。
Firefoxで以下のページにアクセスし、
ページの右側にあるをクリック、ダイアログが表示されるのでをクリックするとONになり、拡張機能がインストールされてトップバーの右側にが追加されます。
無効にする場合はFirefoxで以下のページにアクセスし、
右側にあるボタンをクリックしてOFFにするか「✕」ボタンをクリックして拡張機能をアンインストールします。
ワークスペースを切り替えた際に画面中央にポップアップが表示されますが、消えるのが若干遅いので、邪魔だと感じる場合はポップアップを非表示にします。
Firefoxで以下のページにアクセスし、
ページの右側にあるをクリック、ダイアログが表示されるのでをクリックするとONになり、拡張機能がインストールされます。
無効にする場合はFirefoxで以下のページにアクセスし、
右側にあるボタンをクリックしてOFFにするか「✕」ボタンをクリックして拡張機能をアンインストールします。
トップバーを下に移動させたり、Dockを非表示にしてトップバーに統合したい場合はDash to Panelという拡張機能をインストールします。
Firefoxで以下のページにアクセスし、
ページの右側にあるをクリック、ダイアログが表示されるのでをクリックするとONになり、拡張機能がインストールされます。
設定を変更するには以下のページにアクセスし、
Dash to Panelの右側にあるをクリックして設定ウィンドウを開きます。
Dash to Panelを有効にするとトップバーが画面下に表示されるようになりますが、上に戻したい場合はののをクリック、さらにののをクリックします。
初期設定ではパネルの幅が太めなので、のの値を32ぐらいにします。
また、の値も2〜4ぐらいにしておきます。
のをにするとパネルが自動的に隠れ、画面の端にマウスカーソルを移動させると表示されるようになります。
普段はパネルを表示させておき、ウィンドウがパネルに重なった時だけパネルを非表示にしたい場合は、の右側にあるをクリック、をクリックしてにします。
が非表示になっているので、表示したい場合はのをクリックしてにします。
アプリを起動するとの右側に表示されていたアプリケーションメニューも非表示になっているので、表示したい場合はのをクリックしてにします (表示される位置が画面の右側に変更されています)。
この設定をオンにした場合は、ののをクリック、をクリックしてにしておきます。
パネルのアイコンにマウスホバーするとウィンドウのサムネイルが表示されますが、サイズがやや大きいので小さくしておきます。
のがになっている状態で、その横のをクリック、を好みに合わせて変更します。
パネルのアイコンにマウスホバーするとウィンドウのサムネイルが表示され、そのサムネイルにマウスホバーすると、そのウィンドウ以外が透過されて表示されますが、透過されるまでの時間が若干長いので短くします。
のがになっている状態で、その横のをクリック、を250に変更します。
Super + 数字キーでアプリを起動したい場合は、のをクリックしてにします。
デスクトップのアニメーション効果の速度を上げたい場合は拡張機能をインストールします。
Firefoxで以下のページにアクセスし、
ページの右側にあるをクリック、ダイアログが表示されるのでをクリックするとONになり、拡張機能がインストールされます。
設定を変更するには以下のページにアクセスし、
をクリックして設定ウィンドウを開き、数値を好きな値に変更します。
無効にする場合は右側にあるボタンをクリックしてOFFにするか「✕」ボタンをクリックして拡張機能をアンインストールします。
拡張機能を使ってアニメーション効果の速度を上げても遅いと感じる場合は、デスクトップのアニメーション効果を無効にします。
設定に必要なdconf エディターというツールをインストールします。
Dockのをクリックして起動し、ヘッダーバーの右側にあるをクリックして検索欄を表示させ、にdconfと入力、表示されたをクリック、をクリックします。
をクリック、dconfと入力、表示されたをクリックして起動し、 > > > > を右クリック、をクリックします。
をクリック、terminalまたはcommandもしくは端末と入力、表示されたをクリックして起動し、以下のコマンドを実行します。
gsettings set org.gnome.desktop.interface enable-animations false
元に戻す場合は以下を実行します。
gsettings reset org.gnome.desktop.interface enable-animations
Firefoxのスクロールバーが細くなるバグは、Firefox 60で修正されました。
追加したppaを削除してテーマを元に戻す場合は、端末を起動して以下のコマンドを実行します。
sudo apt install -y ppa-purge
sudo ppa-purge ppa:sicklylife/ambiance-custom
その後ログインし直すとスクロールバーが初期設定に戻ります。
次のUbuntu 18.10から、デスクトップのテーマが変更される予定なのですが、
その新しいテーマは18.04にもインストールできるようになっています (ただしテーマ名はcommunithemeという開発中の仮称のままになっています)。
Dockのをクリックして起動し、ヘッダーバーの右側にあるをクリックして検索欄を表示させ、にcommunithemeと入力、表示されたをクリック、をクリックします。
インストールが完了したらUbuntuを再起動し、ログイン画面でパスワードを入力、をクリックしてを選択、をクリックしてログインすると、新しいテーマが適用されます。
Ubuntu 16.04から18.04にアップグレードした場合や、手動でTakaoフォントをインストールしている場合、このテーマに変更するとトップバーの日本語の文字 (曜日など) がアルファベットや数字に比べてやや細くなります。これはテーマのフォント指定の問題なので、気になる場合はchange-topbar-colon-extendをインストールして一旦ログアウトすると、トップバーの日本語の太さがアルファベットなどと同じぐらいになります。
Ubuntu 18.04ではトップバーの日本語入力のアイコンがになっている時にCapsLockキーを押すと、に切り替わって日本語入力が有効になるようになっています。気になる場合はCapsLockキーによる入力モード切り替えを無効化しておきます。
以下のページを参考にします。
Ubuntu 18.04ではCapsLockキーを単独で押しただけでオンになります (環境によるかもしれません)。気になる場合はWindowsと同じくShift + CapsLockでオン/オフを切り替えるように設定を変更します。
以下のページを参考にします。
日本語入力のオン/オフを切り替えると、トップバーにあるまたはの左側に表示されているアイコンが微妙に動くので、気になる場合は動かないように設定を変更します。
をクリック、regionまたは地域と入力、表示されたをクリックして設定ウィンドウを開き、入力ソースの下にあるをクリック、入力ソースの追加というダイアログが表示されるので、をクリック、一覧の一番下にあるをクリック (クリックした後、一覧が表示されるまで時間がかかる場合があります)、検索欄にmalayと入力、表示されたをクリックして追加します。同じ手順を繰り返しても追加します。
その後、トップバーにあるまたはをクリックし、をクリックして一度jaに切り替えた後、再びに戻します。
これで日本語入力切替時にアイコンが動くことはなくなります。
MS-IMEやATOK、ことえり用の辞書を読み込むことができるので、必要に応じて追加します。追加方法は次の通り。
をクリック、mozcと入力、表示されたをクリックして起動し、をクリック、をクリックすると、辞書ツールが起動するのでをクリックしてなどから辞書ファイルを読み込みます。
Windowsでは内蔵HDDを増設した場合、フォーマットすれば自動的に使えるようになりますが、Ubuntuでは自分で追加する必要があります。
以下のページを参考にします。
フォーマット済みのHDDを追加する場合は以下を参考にします。
HDDによってはロード/アンロード方式を採用していて、しばらくHDDにアクセスしないとヘッドが退避するようになっていますが、環境によってはこの数値がとんでもないことになるそうです。
これを抑止したい場合、WindowsではCrystalDiskInfoを、Ubuntuではディスク (Disks) やhdparmを使用します。
をクリック、disksまたはディスクと入力、表示されたをクリックして起動し、対象のディスクドライブをクリック、ヘッダーバーの右端にあるをクリック、をクリックします。
設定ウィンドウのをクリック、をクリックしてオンにし、スライダーを右側のパフォーマンス優先までドラッグすると、APM レベル 255 (無効化)と表示されるので、をクリックして設定を保存すれば、設定が反映されます。
一時的にapmを無効化するには、以下のようにコマンドを実行します。
sudo hdparm -B 255 /dev/デバイス名
一時的にapmを有効にしたい場合は、上のコマンドの引数の255という値を、それ未満の数値に変更してコマンドを実行します。
設定が反映されているかどうかを調べるには、端末で以下のように実行します。
sudo hdparm -I /dev/デバイス名 | grep "Advanced power management level"
Advanced power management level: disabled と表示されればOK。
天気アプリをインストールすると、トップバーの時計をクリックすると表示されるカレンダーの下に、天気予報を表示できるようになります。
Dockのをクリックして起動し、ヘッダーバーの右側にあるをクリックして検索欄を表示させ、にweatherまたは天気と入力、表示されたをクリック、をクリックします。
コマンドを使ってインストールする場合は以下を実行します。
sudo apt install gnome-weather
デフォルトでは天気が英語で表示されるので、日本語化したい場合はppaを追加します。
まず以下のdebファイルをダウンロードし、ダブルクリックしてインストールします。
次に、をクリック、ppaと入力、表示されたをクリックして起動し、ppa:sicklylife/libgweather-jaのチェックボックスをクリックしてチェックを入れ、をクリックします。
PPA の追加を完了しました。というダイアログが表示されたらをクリックしてダイアログを閉じ、をクリック、updateと入力、表示されたをクリックして起動し、アップグレードします。
をクリック、terminalまたはcommandもしくは端末と入力、表示されたをクリックして起動し、以下のコマンドを実行します。
sudo add-apt-repository -y -n ppa:sicklylife/libgweather-ja
sudo apt update
sudo apt upgrade
一旦Ubuntuを再起動した後、トップバーのをクリックするとと表示されているのでそこをクリック、ウィンドウが表示されるので検索欄に都市名をローマ字で入力 (例えばtokyoなど)、都市名がポップアップ表示されるので、それをクリックすると天気が表示されるようになります。
をクリック、weatherまたは天気と入力、表示されたをクリックして起動し、ヘッダーバーのをクリック、をクリックしてにします。
コマンドを多用する場合、フォルダー名は英語の方が便利なのでデスクトップなどの名前を英語に変更します。
をクリック、terminalまたはcommandもしくは端末と入力、表示されたをクリックして起動し、以下のコマンドを実行します。
env LANGUAGE=C LC_MESSAGES=C xdg-user-dirs-gtk-update
実行するとダイアログが表示され、フォルダー名を英語に直すかどうか聞かれるのでをクリックします。一旦ログアウトして再度ログインすると、ダイアログが表示されてフォルダー名を日本語にするか聞かれるので、をクリックしてチェックを入れた後、をクリックします。
上記の方法で上手くいかない場合、まずホームフォルダーに自力で各フォルダーを作成します。以下、一例。
mkdir Desktop Downloads Templates Public Documents Music Pictures Videos
以下を実行して設定ファイルを開き、
gedit ~/.config/user-dirs.dirs
内容を以下に変更します。
XDG_DESKTOP_DIR="$HOME/Desktop"
XDG_DOWNLOAD_DIR="$HOME/Downloads"
XDG_TEMPLATES_DIR="$HOME/Templates"
XDG_PUBLICSHARE_DIR="$HOME/Public"
XDG_DOCUMENTS_DIR="$HOME/Documents"
XDG_MUSIC_DIR="$HOME/Music"
XDG_PICTURES_DIR="$HOME/Pictures"
XDG_VIDEOS_DIR="$HOME/Videos"
その後ログインし直せば設定が反映されます。
より新しいバージョンのアプリを利用したい場合や、Ubuntuの公式リポジトリに無いアプリを利用したい場合はppaを追加します。
以下のページを参考にします。
Ubuntu 18.04は、ファイルマネージャーの右クリックメニューから空のドキュメントを作成することができなくなっていますが、~/テンプレートにファイルを置くことでそのメニューを復活させることができます。
をクリック、terminalまたはcommandもしくは端末と入力、表示されたをクリックして起動し、以下のコマンドを実行します。
touch ~/Templates/空のドキュメント
touch ~/テンプレート/空のドキュメント
Ubuntuをシャットダウン/再起動しようとした際に、稀に妙に時間がかかることがあります。そうならないように設定を変更します。
をクリック、terminalまたはcommandもしくは端末と入力、表示されたをクリックして起動し、以下のコマンドを実行します。
sudo sed -i 's/#DefaultTimeoutStopSec=90s/DefaultTimeoutStopSec=10s/g' /etc/systemd/system.conf
その後、Ubuntuを再起動すると設定が反映されます。
元の設定に戻す場合は以下を実行します。
sudo sed -i 's/DefaultTimeoutStopSec=10s/#DefaultTimeoutStopSec=90s/g' /etc/systemd/system.conf
この設定を行った後にsystemdが更新された場合、を実行すると、変更されている '/etc/systemd/system.conf' を最新バージョンの設定ファイルで置き換えますか?、というダイアログが表示されるのでをクリックして更新した後、再び上記の設定を実行してください。
環境によってはUbuntuとWindowsを切り替えるたびに時刻が9時間ずれる場合があるので、そうならないように設定を変更します。
をクリック、terminalまたはcommandもしくは端末と入力、表示されたをクリックして起動し、以下のコマンドを実行します。
sudo timedatectl set-local-rtc true
その後、Ubuntuを再起動すると設定が反映されます。
Windowsとデュアルブートしている場合は、上記の設定後にWindowsを起動すると時刻がズレているので、一度Windows上で時刻を同期し直せば、その後はズレなくなります。
Ubuntuでは時計を正確に保つために ntp.ubuntu.com という海外のサーバーに自動的にアクセスして時刻を合わせています。
時刻を同期するサーバーを日本国内のものに変更したい場合は、自分で設定ファイルを書き換える必要があります。
をクリック、terminalまたはcommandもしくは端末と入力、表示されたをクリックして起動し、以下のコマンドを実行します。
sudo sed -i 's/#NTP=/NTP=ntp.nict.jp/g' /etc/systemd/timesyncd.conf
その後、Ubuntuを再起動すると設定が反映されます。
同期が正常に行われているかどうか確認するには以下のコマンドを実行します。
systemctl -l status systemd-timesyncd
Ubuntuにはlocateという、ファイル名やフォルダ名を検索できるコマンドがインストールされていて、一日一回、自動的にupdatedbコマンドでドライブ内のほぼ全てのファイル/フォルダーをチェックしてデータベースに名前を登録するようになっています。
しかし、ファイル/フォルダーをチェックする際にドライブに対して激しくアクセスするので、例えば真夏の真っ昼間のような必要以上にHDDの温度が上がってしまうような状況や、真冬のパソコン起動直後のHDDの温度がまだ充分に上がりきっていないような状況で、データベースの更新が行われてしまうとHDDの寿命を縮めてしまう (かもしれない) ため、locateコマンドを使用しない場合は無効化します。
locateコマンドを使用する可能性がある場合は、データベースの自動更新のみを無効化します。
をクリック、terminalまたはcommandもしくは端末と入力、表示されたをクリックして起動し、以下のコマンドを実行します。
sudo chmod 644 /etc/cron.daily/mlocate
元の設定に戻したい場合は以下を実行します。
sudo chmod 755 /etc/cron.daily/mlocate
locateを一切使用しない場合はアンインストールします。
をクリック、terminalまたはcommandもしくは端末と入力、表示されたをクリックして起動し、以下のコマンドを実行します。
sudo apt remove mlocate
ファイルマネージャーのアドレスバー (ロケーションバー) はボタン形式になっていて、Ctrl + Lキーを押すと編集可能なテキスト形式になりますが、常時テキスト形式にしておく事もできます。
をクリック、terminalまたはcommandもしくは端末と入力、表示されたをクリックして起動し、以下のコマンドを実行します。
gsettings set org.gnome.nautilus.preferences always-use-location-entry true
ファイルマネージャーのウィンドウを全て閉じて開き直すとアドレスバーがテキスト形式になります。
元に戻す場合は以下を実行します。
gsettings set org.gnome.nautilus.preferences always-use-location-entry false
基本的なショートカットキーはで変更できます。
デスクトップがフリーズした場合に備えて強制終了する方法を有効にします。
をクリック、terminalまたはcommandもしくは端末と入力、表示されたをクリックして起動し、以下のコマンドを実行します。
sudo dpkg-reconfigure keyboard-configuration
キーボードの設定ウィザードが開始されるので、Tabキーを押してを選択し、Enterキーを押して設定を進めます。最後に X サーバを強制終了するのに Control+Alt+Backspace を使いますか? と表示されるので、←キーを押してを選択、Enterキーを押します。
このショートカットキーが通用しない場合もあるので、次の二つも覚えておくと、いざという時に役立つかもしれません。
上記の2つは、AltキーとPrintScreenキーを押しながら、各アルファベットキーを順に押していく事で実行されます。
個人的に使いにくいキーが割り当てられているので変更します。
をクリック、inputと入力、表示されたをクリックして設定ウィンドウを開き、ナビゲーションの項目にある、
以上の2つのショートカットをクリックして、それぞれ以下に変更します (Ctrlキー、Superキー、Altキー、矢印キーを押す)。
LAN内の別のパソコンからUbuntuの共有フォルダーにアクセスしたい場合は共有の設定を行います。
共有したいフォルダーを右クリック、をクリック、をクリック、をクリックしてチェックを入れると共有サービスがインストールされていませんというダイアログが表示されるので、をクリック、をクリックしてインストールします。
、をクリックしてチェックを入れ、をクリック、をクリックします。最後にプロパティウィンドウのタイトルバーのをクリックしてウィンドウを閉じます。
そのままだと他のパソコンからUbuntuの共有フォルダーにファイル/フォルダーを書き込むとUbuntu側ではアクセス権を取得できないので設定を変更します。
端末で以下のコマンドを実行します。
sudo sed -i s/\;\ \ \ create\ mask\ =\ 0700/\ \ \ create\ mask\ =\ 0666/g /etc/samba/smb.conf
sudo sed -i s/\;\ \ \ directory\ mask\ =\ 0700/\ \ \ directory\ mask\ =\ 0777/g /etc/samba/smb.conf
その後、Ubuntuを再起動すると設定が反映されます。
Windowsなど他のOSとマルチブートしていて、そちらを優先的に起動したい場合は設定を変更します。
以下のページを参考にします。
フォントファイルをダブルクリックするとフォントビューアーが起動するので、フォントビューアーのウィンドウの右側にあるをクリックすればフォントがインストールされます。
M+
森下氏が個人で開発しているゴシック体の日本語フォント。漢字の収録数はやや少なめ。太字 (ボールド体) を含む7ウェイトが用意されています。
(apt:fonts-mplus)
sudo apt install fonts-mplus
MigMix
M+とIPAゴシックを合成したフォント。太字 (ボールド体) 付き。等幅フォントも同梱されています。
(apt:fonts-migmix)
sudo apt install fonts-migmix
MMCedar
M+とモトヤLシーダを合成したフォント。
(apt:fonts-mmcedar)
sudo apt install fonts-mmcedar
UmePlus
M+と梅フォントを合成したフォント。
(apt:fonts-umeplus)
sudo apt install fonts-umeplus
梅フォント
さざなみフォントベースのフォント。
(apt:fonts-horai-umefont)
sudo apt install fonts-horai-umefont
Monapo
IPAフォントを元にAAがずれないように調整したフォント。
(apt:fonts-monapo)
sudo apt install fonts-monapo
霧ゴシック
源ノ角ゴシックとOpen Sourceを合成したフォント。太字 (ボールド体) を含む3ウェイトが用意されています。
霧明朝
源ノ明朝とOpen Sourceを合成したフォント。太字 (ボールド体) を含む3ウェイトが用意されています。
源真ゴシック
源ノ角ゴシックの派生フォント。太字 (ボールド体) を含む7ウェイトが用意されています。また、等幅バージョンとプロポーショナルバージョンを含む3バージョンが同梱されています。
Koruri
M+とOpen Sansを合成したフォント。太字 (ボールド体) を含む5ウェイトが用意されています。
Kazesawa
M+とSource Sans Proを合成したフォント。太字 (ボールド体) を含む6ウェイトが用意されています。
Ricty
InconsolataとMigu 1Mを合成したプログラミング用の等幅フォント。太字 (ボールド体) 付き。自分で合成する必要があります。
IPAモナーフォント
旧IPAフォントをAAがずれないように調整したフォント。
Dockのをクリックして起動し、ヘッダーバーの右側にあるをクリックして検索欄を表示させ、にtweakと入力、表示されたをクリック、をクリックします。
コマンドを使ってインストールする場合は以下を実行します。
sudo apt install gnome-tweaks
をクリック、tweakと入力、表示されたをクリックして起動し、をクリック、以下の項目をクリックして変更します。
サウンドカードが複数ある場合 (ビデオカードのHDMIを含む)、設定を変更しないと音が出ない場合があります。
をクリック、soundと入力、表示されたをクリックして設定ウィンドウを開き、で対象のデバイスをクリック、で音が出るか確認します。
設定直後は出なくても、再起動すると音が出ることもあります (経験談)。
それでも駄目な場合は、端末でalsamixerコマンドを実行して設定を変更すると、出るかもしれません。
USBオーディオを使用している場合、でを小さくしておいた方がいいかもしれません。
一部のサウンドデバイスでは、Ubuntuを再起動するたびに音量が最大になる不具合が出る場合があるので、ログイン時に音量を変更するようにします。
をクリック、sessionと入力、表示されたをクリックして起動し、を押して、の欄に以下のように入力して保存します。
pactl set-sink-volume デバイス名 音量
デバイス名と音量は環境によって異なります。音量の上限は多分65535。
以下は私が使用している設定。USBオーディオで、音量は22829が下限。
pactl set-sink-volume alsa_output.usb-0d8c_C-Media_USB_Headphone_Set-00-Set.analog-stereo 22829
デバイス名の確認は、pactl listというコマンドでできます。このコマンドの出力中にある、Sink #数字がデバイス番号で、その2行下に出力されるName:の部分に対応するデバイス名が表示されます。出力される行が多いため、ファイルに保存してテキストエディター等で開いて確認します。
pactl list > sd.log
Sink #1
State: SUSPENDED
Name: alsa_output.usb-0d8c_C-Media_USB_Headphone_Set-00-Set.analog-stereo
Description: Audio Adapter アナログステレオ
Driver: module-alsa-card.c
Sample Specification: s16le 2ch 44100Hz
Channel Map: front-left,front-right
Owner Module: 5
Mute: no
Volume: 0: 35% 1: 35%
0: -27.38 dB 1: -27.38 dB
balance 0.00
Base Volume: 100%
0.06 dB
WindowsやMacでも使えるメディアプレイヤー。
Dockのをクリックして起動し、ヘッダーバーの右側にあるをクリックして検索欄を表示させ、にvlcと入力、表示されたをクリック、をクリックします。
コマンドを使ってインストールする場合は以下を実行します。
sudo apt install vlc
軽快なメディアプレイヤー。MPlayer2からの派生。
より新しいバージョンを利用したい場合は、まず以下のdebファイルをダウンロードし、ダブルクリックしてインストールします。
次に、をクリック、ppaと入力、表示されたをクリックして起動し、ppa:mc3man/mpv-testsのチェックボックスをクリックしてチェックを入れ、をクリックします。
PPA の追加を完了しました。というダイアログが表示されたらをクリックしてダイアログを閉じ、をクリック、updateと入力、表示されたをクリックして起動し、リポジトリ情報を更新します。
Dockのをクリックして起動し、ヘッダーバーの右側にあるをクリックして検索欄を表示させ、にmpvと入力、表示されたをクリック、をクリックします。
コマンドを使ってインストールする場合は以下を実行します。
sudo add-apt-repository -y -n ppa:mc3man/mpv-tests
sudo apt update
sudo apt install mpv
軽快なメディアプレイヤー。mpvのフロントエンド。
Dockのをクリックして起動し、ヘッダーバーの右側にあるをクリックして検索欄を表示させ、にmpvと入力、表示されたをクリック、をクリックします。
コマンドを使ってインストールする場合は以下を実行します。
sudo apt install gnome-mpv
Windows/Linux用のメディアプレイヤー。MPlayer/mpvのフロントエンド。
より新しいバージョンを利用したい場合は、まず以下のdebファイルをダウンロードし、ダブルクリックしてインストールします。
次に、をクリック、ppaと入力、表示されたをクリックして起動し、ppa:rvm/smplayerのチェックボックスをクリックしてチェックを入れ、をクリックします。
PPA の追加を完了しました。というダイアログが表示されたらをクリックしてダイアログを閉じ、をクリック、updateと入力、表示されたをクリックして起動し、リポジトリ情報を更新します。
Dockのをクリックして起動し、ヘッダーバーの右側にあるをクリックして検索欄を表示させ、にsmpと入力、表示されたをクリック、をクリックします。
コマンドを使ってインストールする場合は以下を実行します。
sudo add-apt-repository -y -n ppa:rvm/smplayer
sudo apt update
sudo apt install smplayer
軽快な音楽プレーヤー。
より新しいバージョンを利用したい場合は、まず以下のdebファイルをダウンロードし、ダブルクリックしてインストールします。
次に、をクリック、ppaと入力、表示されたをクリックして起動し、ppa:nilarimogard/webupd8のチェックボックスをクリックしてチェックを入れ、をクリックします。
PPA の追加を完了しました。というダイアログが表示されたらをクリックしてダイアログを閉じ、をクリック、updateと入力、表示されたをクリックして起動し、リポジトリ情報を更新します。
Dockのをクリックして起動し、ヘッダーバーの右側にあるをクリックして検索欄を表示させ、にaudaciousと入力、表示されたをクリック、をクリックします。
コマンドを使ってインストールする場合は以下を実行します。
sudo add-apt-repository -y -n ppa:nilarimogard/webupd8
sudo apt update
sudo apt install audacious
起動直後のGTKインターフェースからWinamp風のインターフェースに変更したい場合は、メニューバーのをクリック、設定ウィンドウが表示されるのでのインターフェイスをWinamp クラシックインターフェイスに変更します。
そのままだと日本語の曲名などが表示されないので、その下にあるをクリックしてチェックを外します。
ID3タグエディタ。
まず以下のdebファイルをダウンロードし、ダブルクリックしてインストールします。
次に、をクリック、ppaと入力、表示されたをクリックして起動し、ppa:sicklylife/ppaのチェックボックスをクリックしてチェックを入れ、をクリックします。
PPA の追加を完了しました。というダイアログが表示されたらをクリックしてダイアログを閉じ、をクリック、updateと入力、表示されたをクリックして起動し、リポジトリ情報を更新します。
Dockのをクリックして起動し、ヘッダーバーの右側にあるをクリックして検索欄を表示させ、にeasytagと入力、表示されたをクリック、をクリックします。
コマンドを使ってインストールする場合は以下を実行します。
sudo add-apt-repository -y -n ppa:sicklylife/ppa
sudo apt update
sudo apt install easytag
音楽ファイルの音量を均一化するアプリ。
まず以下のdebファイルをダウンロードし、ダブルクリックしてインストールします。
次に、をクリック、ppaと入力、表示されたをクリックして起動し、ppa:sicklylife/ppaのチェックボックスをクリックしてチェックを入れ、をクリックします。
PPA の追加を完了しました。というダイアログが表示されたらをクリックしてダイアログを閉じ、をクリック、updateと入力、表示されたをクリックして起動し、リポジトリ情報を更新します。
以下の文字列をトリプルクリックするなどして選択後、右クリックしてコピーし、
apturl apt:qtgain
Alt + F2キーを押してコマンド入力欄を表示させ、Ctrl + Vキーを押すか入力欄を右クリックして上記の文字列を貼り付け、Enterキーを押します。
ソフトウェアの追加インストールを行いますか?というウィンドウが表示されるのでをクリックします。
コマンドを使ってインストールする場合は以下を実行します。
sudo add-apt-repository -y -n ppa:sicklylife/ppa
sudo apt update
sudo apt install qtgain
軽快な画像ビューアー。
Dockのをクリックして起動し、ヘッダーバーの右側にあるをクリックして検索欄を表示させ、にviewniorと入力、表示されたをクリック、をクリックします。
コマンドを使ってインストールする場合は以下を実行します。
sudo apt install viewnior
jpgやpngなどの画像ファイルを右クリックしてをクリック、プロパティウィンドウが表示されるのでをクリック、一覧にあるをクリック、をクリックします。
Viewniorのツールバーの右側にあるをクリック、をクリック、をクリック、を画像をズームから画像を移動に変更します。
WindowsやMacでも使える画像ビューアー。
公式サイトのダウンロードページから64ビット用のdebファイルをダウンロードし、ダブルクリックしてインストールします。
WindowsとLinuxで使える画像ビューアー。
より新しいバージョンを利用したい場合は、まず以下のdebファイルをダウンロードし、ダブルクリックしてインストールします。
次に、をクリック、ppaと入力、表示されたをクリックして起動し、ppa:sicklylife/ppaのチェックボックスをクリックしてチェックを入れ、をクリックします。
PPA の追加を完了しました。というダイアログが表示されたらをクリックしてダイアログを閉じ、をクリック、updateと入力、表示されたをクリックして起動し、リポジトリ情報を更新します。
Dockのをクリックして起動し、ヘッダーバーの右側にあるをクリックして検索欄を表示させ、にnomacsと入力、表示されたをクリック、をクリックします。
コマンドを使ってインストールする場合は以下を実行します。
sudo add-apt-repository -y -n ppa:sicklylife/ppa
sudo apt update
sudo apt install nomacs
nomacsを初めて起動すると言語を選択するウィンドウが表示されるので、を選択、をクリックした後、nomacsを再起動するとUIが日本語化されます。
画像ビューアー。
より新しいバージョンを利用したい場合は、インストール前にppaを追加します。
sudo add-apt-repository ppa:dhor/myway
sudo apt update
Dockのをクリックして起動し、ヘッダーバーの右側にあるをクリックして検索欄を表示させ、にgthumbと入力、表示されたをクリック、をクリックします。
コマンドを使ってインストールする場合は以下を実行します。
sudo apt install gthumb
画像編集・加工ソフト。
より新しいバージョンを利用したい場合は、まず以下のdebファイルをダウンロードし、ダブルクリックしてインストールします。
次に、をクリック、ppaと入力、表示されたをクリックして起動し、ppa:otto-kesselgulasch/gimpのチェックボックスをクリックしてチェックを入れ、をクリックします。
PPA の追加を完了しました。というダイアログが表示されたらをクリックしてダイアログを閉じ、をクリック、updateと入力、表示されたをクリックして起動し、リポジトリ情報を更新します。
Dockのをクリックして起動し、ヘッダーバーの右側にあるをクリックして検索欄を表示させ、にgimpと入力、表示されたをクリック、をクリックします。
コマンドを使ってインストールする場合は以下を実行します。
sudo add-apt-repository -y -n ppa:otto-kesselgulasch/gimp
sudo apt update
sudo apt install gimp
スクリーンショット撮影/編集アプリ。
以下のdebファイルをダウンロードし、ダブルクリックしてインストールします。
以下のページからBionic用のdebファイルをダウンロードし、ダブルクリックしてインストールします。
スクリーンショット撮影/編集アプリ。
Shutterの編集機能を利用したい場合や、より新しいバージョンを利用したい場合は、まず以下のdebファイルをダウンロードし、ダブルクリックしてインストールします。
次に、をクリック、ppaと入力、表示されたをクリックして起動し、ppa:ubuntuhandbook1/shutterのチェックボックスをクリックしてチェックを入れ、をクリックします。
PPA の追加を完了しました。というダイアログが表示されたらをクリックしてダイアログを閉じ、をクリック、updateと入力、表示されたをクリックして起動し、リポジトリ情報を更新します。
Dockのをクリックして起動し、ヘッダーバーの右側にあるをクリックして検索欄を表示させ、にshutterと入力、表示されたをクリック、をクリックします。
コマンドを使ってインストールする場合は以下を実行します。
sudo add-apt-repository -y -n ppa:ubuntuhandbook1/shutter
sudo apt update
sudo apt install shutter
選択した画像を右クリックからリサイズ/回転するツール。
以下のdebファイルをダウンロードし、ダブルクリックしてインストールします。
コマンドを使ってインストールする場合は以下を実行します。
sudo apt install nautilus-image-converter
Google製のWebブラウザー。
Googleの配布ページからdebファイルをダウンロードし、ダブルクリックしてインストールします。
インストールすると自動的にリポジトリが追加されるので、ソフトウェアの更新を使って最新版に更新できます。
Google Chromeのベースとなっているブラウザー。
Dockのをクリックして起動し、ヘッダーバーの右側にあるをクリックして検索欄を表示させ、にchromiumと入力、表示されたをクリック、をクリックします。
コマンドを使ってインストールする場合は以下を実行します。
sudo apt install chromium-browser
ChromiumにはFlashプラグインが同梱されておらず、そのままではFlash動画を再生できません。以下を参考にします。
JavaScript Toggle On and Off (JavaScriptの有効/無効を切り替えるボタン)
https://addons.mozilla.org/ja/firefox/addon/javascript-toggler/
New Tab Override (新しいタブを開いた時に表示するページを変更)
https://addons.mozilla.org/ja/firefox/addon/new-tab-override/
KeePassXC-Browser (FirefoxとKeePassXCを連携させる)
https://addons.mozilla.org/ja/firefox/addon/keepassxc-browser/
Gesturefy (マウスジェスチャー)
https://addons.mozilla.org/ja/firefox/addon/gesturefy/
Foxy Gestures (マウスジェスチャー)
https://addons.mozilla.org/ja/firefox/addon/foxy-gestures/
EPUBにも対応したUbuntu MATEのドキュメントビューアー。Ubuntu標準のドキュメントビューアー (Evince) のフォーク。
より新しいバージョンを利用したい場合は、まず以下のdebファイルをダウンロードし、ダブルクリックしてインストールします。
次に、をクリック、ppaと入力、表示されたをクリックして起動し、ppa:sicklylife/ppaのチェックボックスをクリックしてチェックを入れ、をクリックします。
PPA の追加を完了しました。というダイアログが表示されたらをクリックしてダイアログを閉じ、をクリック、updateと入力、表示されたをクリックして起動し、リポジトリ情報を更新します。
Dockのをクリックして起動し、ヘッダーバーの右側にあるをクリックして検索欄を表示させ、にatrilと入力、表示されたをクリック、をクリックします。
コマンドを使ってインストールする場合は以下を実行します。
sudo add-apt-repository -y -n ppa:sicklylife/ppa
sudo apt update
sudo apt install atril
タブ型PDFビューアー。
qpdfviewを日本語で使いたい場合は、まず以下のdebファイルをダウンロードし、ダブルクリックしてインストールします。
次に、をクリック、ppaと入力、表示されたをクリックして起動し、ppa:sicklylife/ppaのチェックボックスをクリックしてチェックを入れ、をクリックします。
PPA の追加を完了しました。というダイアログが表示されたらをクリックしてダイアログを閉じ、をクリック、updateと入力、表示されたをクリックして起動し、リポジトリ情報を更新します。
Dockのをクリックして起動し、ヘッダーバーの右側にあるをクリックして検索欄を表示させ、にqpdfviewと入力、表示されたをクリック、をクリックします。
コマンドを使ってインストールする場合は以下を実行します。
sudo add-apt-repository -y -n ppa:sicklylife/ppa
sudo apt update
sudo apt install qpdfview
PDFファイルを右クリックしてをクリック、プロパティウィンドウが表示されるのでをクリック、一覧にあるをクリック、をクリックします。
WindowsやMacでも使えるPDFビューアー。
公式サイトのダウンロードページのFree Foxit Reader Downloadと書かれた所をクリックしてダウンロードします。ファイル形式はtar.gzとなっています。
ダブルクリックで簡単にインストールできます。ただし、インストールしたユーザーしか使用できません。
ダウンロードしたファイルを右クリックして展開、出てきたrunファイルをダブルクリックするとWindowsのようなインストーラーが起動するので、それをクリックしてインストールします。
自動的に関連付けが変更されるので、PDFファイルをダブルクリックすると起動します。
Windowsのメモ帳に似た軽量テキストエディター。
Dockのをクリックして起動し、ヘッダーバーの右側にあるをクリックして検索欄を表示させ、にleafpadと入力、表示されたをクリック、をクリックします。
コマンドを使ってインストールする場合は以下を実行します。
sudo apt install leafpad
テキストファイルを右クリックしてをクリック、プロパティウィンドウが表示されるのでをクリック、一覧にあるをクリック、をクリックします。
LeafpadのGTK+3対応版。
以下のdebファイルをダウンロードし、ダブルクリックしてインストールします。
テキストファイルを右クリックしてをクリック、プロパティウィンドウが表示されるのでをクリック、一覧にあるをクリック、をクリックします。
コード補完機能が付いたエディター。
より新しいバージョンを利用したい場合は、まず以下のdebファイルをダウンロードし、ダブルクリックしてインストールします。
次に、をクリック、ppaと入力、表示されたをクリックして起動し、ppa:sicklylife/geanyのチェックボックスをクリックしてチェックを入れ、をクリックします。
PPA の追加を完了しました。というダイアログが表示されたらをクリックしてダイアログを閉じ、をクリック、updateと入力、表示されたをクリックして起動し、リポジトリ情報を更新します。
以下の文字列をトリプルクリックするなどして選択後、右クリックしてコピーし、
apturl apt:geany
Alt + F2キーを押してコマンド入力欄を表示させ、Ctrl + Vキーを押すか入力欄を右クリックして上記の文字列を貼り付け、Enterキーを押します。
ソフトウェアの追加インストールを行いますか?というウィンドウが表示されるのでをクリックします。
各種プラグインもインストールしたい場合は、以下の文字列もコピーして同様の手順を繰り返します。
apturl apt:geany-plugins
コマンドを使ってインストールする場合は以下を実行します。
sudo add-apt-repository -y -n ppa:sicklylife/geany
sudo apt update
sudo apt install geany geany-plugins
プログラミング向けのJava製テキストエディター。
ダウンロードページからdebファイルをダウンロードし、ダブルクリックしてインストールします。
jEditのメニューバーのをクリックして設定ウィンドウを開き、設定を変更します。以下は設定例です。
をクリック、をクリックしてチェックを外します。フォントの種類をNoto Sans CJK JP Regularなどに変更します (フォントサイズの数字が非表示になっている場合がありますが、フォントをNotoなどに変更するとちゃんと表示されるようになります)。をクリックします。
をクリック、の欄にwindows-31jと入力します (Windowsで作成した文字コードがシフトJISなファイルを開くのに必要です)。
をクリック、をNoto Sans Mono CJK JP Regularなどに変更します。
をクリック、をクリックして、AsiaでJapanなミラーを選択し、をクリックします。
をクリック、を0にします。
をクリック、をstandardにします。をクリックしてチェックを入れます。をNoto Sans Mono CJK JP Regularなどに変更します。
最後に、をクリックして設定ウィンドウを閉じます。
タブ機能が欲しい場合は、jEditのメニューバーのをクリックしてウィンドウを開き、での欄にtabと入力、をクリックしてチェックを入れ、をクリックします。
HTMLの補完機能が欲しい場合は、jEditのメニューバーのをクリックしてウィンドウを開き、での欄にhtmlと入力、をクリックしてチェックを入れ、をクリックします。
jEditのプラグインは自動的に更新されたりしないので、たまにで更新をチェックします。
差分ビューアー。
より新しいバージョンを利用したい場合は、まず以下のdebファイルをダウンロードし、ダブルクリックしてインストールします。
次に、をクリック、ppaと入力、表示されたをクリックして起動し、ppa:sicklylife/ppaのチェックボックスをクリックしてチェックを入れ、をクリックします。
PPA の追加を完了しました。というダイアログが表示されたらをクリックしてダイアログを閉じ、をクリック、updateと入力、表示されたをクリックして起動し、リポジトリ情報を更新します。
Dockのをクリックして起動し、ヘッダーバーの右側にあるをクリックして検索欄を表示させ、にmeldと入力、表示されたをクリック、をクリックします。
コマンドを使ってインストールする場合は以下を実行します。
sudo add-apt-repository -y -n ppa:sicklylife/ppa
sudo apt update
sudo apt install meld
ファイル整理ソフト。重複ファイルや空フォルダー、無効なシンボリックリンクなどを検出できます。
より新しいバージョンを利用したい場合は、まず以下のdebファイルをダウンロードし、ダブルクリックしてインストールします。
次に、をクリック、ppaと入力、表示されたをクリックして起動し、ppa:sicklylife/ppaのチェックボックスをクリックしてチェックを入れ、をクリックします。
PPA の追加を完了しました。というダイアログが表示されたらをクリックしてダイアログを閉じ、をクリック、updateと入力、表示されたをクリックして起動し、リポジトリ情報を更新します。
Dockのをクリックして起動し、ヘッダーバーの右側にあるをクリックして検索欄を表示させ、にfslintと入力、表示されたをクリック、をクリックします。
コマンドを使ってインストールする場合は以下を実行します。
sudo add-apt-repository -y -n ppa:sicklylife/ppa
sudo apt update
sudo apt install fslint
不要ファイル削除ツール。
公式サイトのダウンロードページからUbuntu 18.04用のdebファイルをダウンロードし、ダブルクリックしてインストールします。
不要ファイル削除ツール。Ubuntu Tweakを元に作られています。
以下のdebファイルをダウンロードし、ダブルクリックしてインストールします。
GNOME3の設定ツール。
Dockのをクリックして起動し、ヘッダーバーの右側にあるをクリックして検索欄を表示させ、にtweakと入力、表示されたをクリック、をクリックします。
コマンドを使ってインストールする場合は以下を実行します。
sudo apt install gnome-tweaks
WindowsやMacでも使えるパスワード管理ソフト。
より新しいバージョンを利用したい場合は、まず以下のdebファイルをダウンロードし、ダブルクリックしてインストールします。
次に、をクリック、ppaと入力、表示されたをクリックして起動し、ppa:phoerious/keepassxcのチェックボックスをクリックしてチェックを入れ、をクリックします。
PPA の追加を完了しました。というダイアログが表示されたらをクリックしてダイアログを閉じ、をクリック、updateと入力、表示されたをクリックして起動し、リポジトリ情報を更新します。
Dockのをクリックして起動し、ヘッダーバーの右側にあるをクリックして検索欄を表示させ、にkeepassxcと入力、表示されたをクリック、をクリックします。
コマンドを使ってインストールする場合は以下を実行します。
sudo add-apt-repository -y -n ppa:phoerious/keepassxc
sudo apt update
sudo apt install keepassxc
環境によってはCtrl + Vなどでユーザー名とパスワードを自動入力した際に入力に失敗する場合があるので、KeePassXCのメニューバーのをクリックして設定を開き、のタブをクリック、Auto-Type start delayの値を1000ミリ秒ぐらいに、Auto-Type typing delayの値を50ミリ秒ぐらいに変更します (初期値はそれぞれ250ミリ秒と、25ミリ秒)。
以下のアドオンをFirefoxにインストールし、KeePassXCの設定でKeePassXC のブラウザー統合を有効にするにチェックを入れると、FirefoxとKeePassXCを連携させることができます。
HDDやSSDのS.M.A.R.T.をチェックするためのツール。
をクリック、terminalまたはcommandもしくは端末と入力、表示されたをクリックして起動し、以下のコマンドを実行します。
sudo apt install gsmartcontrol
インストール中にPostfix Configurationという設定項目が表示されるので、Tabキーで了解を選択し、Enterキーを使って進みます。
GNOMEデスクトップ用のクリップボード拡張アプリ。
まず以下のdebファイルをダウンロードし、ダブルクリックしてインストールします。
次に、をクリック、ppaと入力、表示されたをクリックして起動し、ppa:sicklylife/ppaのチェックボックスをクリックしてチェックを入れ、をクリックします。
PPA の追加を完了しました。というダイアログが表示されたらをクリックしてダイアログを閉じ、をクリック、updateと入力、表示されたをクリックして起動し、リポジトリ情報を更新します。
そして、以下の文字列をトリプルクリックするなどして選択後、右クリックしてコピーし、
apturl apt:gnome-shell-extensions-gpaste
Alt + F2キーを押してコマンド入力欄を表示させ、Ctrl + Vキーを押すか入力欄を右クリックして上記の文字列を貼り付け、Enterキーを押します。
ソフトウェアの追加インストールを行いますか?というウィンドウが表示されるのでをクリックします。
コマンドを使ってインストールする場合は以下を実行します。
sudo add-apt-repository -y -n ppa:sicklylife/ppa
sudo apt update
sudo apt install gnome-shell-extensions-gpaste
インストールが終わったら、一旦ログアウトしてログインし直すか、あるいはGNOME Shellを再起動 (Alt + F2 → r → Enter) します。
をクリック、gpasteと入力、表示されたをクリックします。
GPasteのヘッダーバーのをクリックすると設定を変更できます。
をクリック、がオフになっている場合はクリックしてオンにします。これでCtrl + Alt + Hを押すことで検索欄付きの履歴一覧が表示されます。
をクリック、をクリックするとショートカットキーを変更できます。パスワードとしてマークするショートカットはGNOME Shellの他のショートカットと被っているので、利用する場合は変更します。
GPasteをインストールすると、アクティビティ画面での検索対象にGPasteの履歴が加えられるため、GPasteの履歴に長いテキストが存在するとアクティビティ画面の検索結果の表示が遅くなるので、無効化します。
をクリック、searchまたは検索と入力、表示されたをクリックして設定ウィンドウを開き、GPasteの右側のスイッチをクリックしてにします。
WindowsやMacでも使えるクリップボード拡張ソフト。
より新しいバージョンを利用したい場合は、まず以下のdebファイルをダウンロードし、ダブルクリックしてインストールします。
次に、をクリック、ppaと入力、表示されたをクリックして起動し、ppa:hluk/copyqのチェックボックスをクリックしてチェックを入れ、をクリックします。
PPA の追加を完了しました。というダイアログが表示されたらをクリックしてダイアログを閉じ、をクリック、updateと入力、表示されたをクリックして起動し、リポジトリ情報を更新します。
Dockのをクリックして起動し、ヘッダーバーの右側にあるをクリックして検索欄を表示させ、にcopyqと入力、表示されたをクリック、をクリックします。
コマンドを使ってインストールする場合は以下を実行します。
sudo add-apt-repository -y -n ppa:hluk/copyq
sudo apt update
sudo apt install copyq
まず、設定に必要なTewaksというツールをインストールします。
Dockのをクリックして起動し、ヘッダーバーの右側にあるをクリックして検索欄を表示させ、にtweakと入力、表示されたをクリック、をクリックします。
をクリック、tweakと入力、表示されたをクリックして起動し、をクリック、をクリック、をクリック、をクリックします。
トップバーにグラフ形式で表示されるシステムモニター。
設定に必要なTewaksというツールをインストールします。
Dockのをクリックして起動し、ヘッダーバーの右側にあるをクリックして検索欄を表示させ、にtweakと入力、表示されたをクリック、をクリックします。
コマンドを使ってインストールする場合は以下を実行します。
sudo apt install gnome-tweaks
まず以下のdebファイルをダウンロードし、ダブルクリックしてインストールします。
次に、をクリック、ppaと入力、表示されたをクリックして起動し、ppa:sicklylife/ppaのチェックボックスをクリックしてチェックを入れ、をクリックします。
PPA の追加を完了しました。というダイアログが表示されたらをクリックしてダイアログを閉じ、をクリック、updateと入力、表示されたをクリックして起動し、リポジトリ情報を更新します。
そして、以下の文字列をトリプルクリックするなどして選択後、右クリックしてコピーし、
apturl apt:gnome-shell-extension-system-monitor
Alt + F2キーを押してコマンド入力欄を表示させ、Ctrl + Vキーを押すか入力欄を右クリックして上記の文字列を貼り付け、Enterキーを押します。
ソフトウェアの追加インストールを行いますか?というウィンドウが表示されるのでをクリックします。
インストールした後、一旦ログアウトしてログインし直すか、あるいはGNOME Shellを再起動 (Alt + F2 → r → Enter) します。
コマンドを使ってインストールする場合は以下を実行します。
sudo add-apt-repository -y -n ppa:sicklylife/ppa
sudo apt update
sudo apt install gnome-shell-extension-system-monitor
インストールした後、一旦ログアウトしてログインし直すか、あるいはGNOME Shellを再起動 (Alt + F2 → r → Enter) します。
をクリック、tweakと入力、表示されたをクリックして起動し、をクリック、の右側にあるボタンをクリックして「オン」にすると、トップバーにシステムモニターが表示されます。また、その隣にあるをクリックすると設定ウィンドウが表示されます。
初期設定ではグラフの左側にアイコンが表示されているので、邪魔だと思う場合はをクリックしてチェックを外します。
初期設定では各グラフの幅の値が100になっているので、好きな値に変更します (ちなみに私は30にしています)。
にチェックを入れるとグラフがややコンパクトになります。チェックを入れても反映されない場合は一旦ログアウトします。ただし、この設定だとグラフをクリックした際に表示されるメニューが見づらくなります。
デスクトップに貼り付く軽量なシステムモニター。
以下のページを参考にします。
Ubuntu 13.04以降では、hddtempはインストールしただけではデーモンが起動しないようになっています。以下を実行することでデーモンが起動するようになります。
sudo sed -i 's/RUN_DAEMON="false"/RUN_DAEMON="true"/g' /etc/default/hddtemp
sudo /etc/init.d/hddtemp start
aptのフロントエンド。
Dockのをクリックして起動し、ヘッダーバーの右側にあるをクリックして検索欄を表示させ、にsynapticと入力、表示されたをクリック、をクリックします。
コマンドを使ってインストールする場合は以下を実行します。
sudo apt install synaptic
ppaを管理するためのGUIアプリケーション。
まず以下のdebファイルをダウンロードし、ダブルクリックしてインストールします。
次に、をクリック、ppaと入力、表示されたをクリックして起動し、ppa:webupd8team/y-ppa-managerのチェックボックスをクリックしてチェックを入れ、をクリックします。
PPA の追加を完了しました。というダイアログが表示されたらをクリックしてダイアログを閉じ、をクリック、updateと入力、表示されたをクリックして起動し、リポジトリ情報を更新します。
以下のリンクをクリックします。
コマンドを使ってインストールする場合は以下を実行します。
sudo add-apt-repository -y -n ppa:webupd8team/y-ppa-manager
sudo apt update
sudo apt install -y y-ppa-manager
追加したppaを削除し、ppaから提供されていたソフトウェアのバージョンを元に戻すツール。
コマンドを使ってインストールする場合は以下を実行します。
sudo apt install ppa-purge
以下、一例。
sudo ppa-purge ppa:webupd8team/gthumb
WindowsやMacでも使えるFTP/FTPS/SFTPクライアント。
より新しいバージョンを利用したい場合は、まず以下のdebファイルをダウンロードし、ダブルクリックしてインストールします。
次に、をクリック、ppaと入力、表示されたをクリックして起動し、ppa:sicklylife/filezillaのチェックボックスをクリックしてチェックを入れ、をクリックします。
PPA の追加を完了しました。というダイアログが表示されたらをクリックしてダイアログを閉じ、をクリック、updateと入力、表示されたをクリックして起動し、リポジトリ情報を更新します。
Dockのをクリックして起動し、ヘッダーバーの右側にあるをクリックして検索欄を表示させ、にfilezillaと入力、表示されたをクリック、をクリックします。
コマンドを使ってインストールする場合は以下を実行します。
sudo add-apt-repository -y -n ppa:sicklylife/filezilla
sudo apt update
sudo apt install filezilla
FileZillaのメニューバーのをクリックしてウィンドウを開き、をクリック、名前を入力した後、ホスト(H):の欄にftpのアドレスを入力、プロトコル(T)はFTPのまま変更せず、暗号化(E)を明示的なFTP over TLSが必要に変更、ログオンの種類(L):を匿名から通常に変更し、ユーザ名とパスワードを入力した後、をクリックします。不明な証明書というウィンドウが表示されるので、をクリックすればFTPSで接続されます。
家計簿としても (一応) 使える、中小企業向け財務管理ソフト。使用には簿記の知識が必要。
より新しいバージョンを利用したい場合は、まず以下のdebファイルをダウンロードし、ダブルクリックしてインストールします。
次に、をクリック、ppaと入力、表示されたをクリックして起動し、ppa:sicklylife/gnucashのチェックボックスをクリックしてチェックを入れ、をクリックします。
PPA の追加を完了しました。というダイアログが表示されたらをクリックしてダイアログを閉じ、をクリック、updateと入力、表示されたをクリックして起動し、リポジトリ情報を更新します。
Dockのをクリックして起動し、ヘッダーバーの右側にあるをクリックして検索欄を表示させ、にgnucashと入力、表示されたをクリック、をクリックします。
コマンドを使ってインストールする場合は以下を実行します。
sudo add-apt-repository -y -n ppa:sicklylife/gnucash
sudo apt update
sudo apt install gnucash
ファイルシステム管理用ユーティリティ。
コマンドを使ってインストールする場合は以下を実行します。
sudo apt install xfsprogs
コンパイラ、ライブラリなど。
sudo apt install build-essential libgtk-3-dev
FD風のJava製ファイラー。Oracle Javaの使用を推奨。
以下のdebファイルをダウンロードし、ダブルクリックしてインストールします。
Dockのアイコンが二重に表示される可能性があるので、端末で以下を実行して対策します。
echo 'StartupWMClass=com-nullfish-app-jfd2-Launcher' | sudo tee -a /usr/share/applications/jfd2.desktop
jFD2を起動してメニューバーのをクリックして設定ウィンドウを開きます。
のフォントのをクリック、任意の等幅フォントに変更します (プロポーショナルフォントを指定すると表示がズレます)。をMetalにすると少しだけ動作が軽くなりますが、フォントが小さかったりアンチエイリアスが汚かったりするので、それらが気になる場合はプラットフォームネイティブにします。ルックアンドフィールの変更は、jFD2を再起動しないと適用されません。
をクリック、の欄を任意のもの (geditなど) に変更します。その際、をクリックしてチェックを入れます。これで、Eキーを押すことでファイルをエディターに渡すことができます。
のとの欄を以下に変更します。
/usr/bin/gvfs-open "{0}"
これで、Zキーを押すことで、ファイルを関連付けられたアプリケーションで開けるようになります。
のの欄は以下に変更します。
/usr/local/bin/jfd2-open $C
のの欄は以下に変更します。
/usr/local/bin/jfd2-open $A $B
をクリック、 の欄をJISAutoDetectからWindows-31Jに変更すると、Windowsで作成した日本語を含むzipファイルを、より文字化けしにくくできます (ただしEUC_JPが文字化けするようになるそうです)。
をクリック、をクリックしてチェックを入れます。
LinuxのjFD2ではCtrl + Tabでタブの切り替えができないので、~/.jfd2_user/conf/keys.xmlを新規作成し、以下のタグを追加して、代わりにCtrl + ←→やCtrl + PageUpPageDownでタブの切り替えができるようにします。
mkdir -p ~/.jfd2_user/conf
gedit ~/.jfd2_user/conf/keys.xml
以下をコピー&ペーストして保存します。
<?xml version="1.0"?>
<commandmaps version="20091022">
<!-- ctrl + ←→ をタブの切り替えに割り当てる -->
<commandmap name="prev_tab">
<key name="VK_LEFT" ctrl="true"/>
</commandmap>
<commandmap name="next_tab">
<key name="VK_RIGHT" ctrl="true"/>
</commandmap>
<!-- ctrl + PageUp PageDown をタブの切り替えに割り当てる -->
<commandmap name="prev_tab">
<key name="VK_PAGE_UP" ctrl="true"/>
</commandmap>
<commandmap name="next_tab">
<key name="VK_PAGE_DOWN" ctrl="true"/>
</commandmap>
<!-- 二画面モードを無効化するために alt + ↑↓ の割り当てを変更する -->
<commandmap name="go-parent">
<key name="VK_UP" alt="true"/>
</commandmap>
<commandmap name="open">
<key name="VK_DOWN" alt="true"/>
</commandmap>
<!-- 二画面モードを無効化するために ctrl + M の割り当てを変更する -->
<commandmap name="new_tab">
<key name="VK_M" ctrl="true"/>
</commandmap>
<!-- \キーで/に移動するのを無効化する -->
<commandmap name="go-parent">
<key name="VK_BACK_SLASH"/>
</commandmap>
</commandmaps>
jFD2には外部コマンドという、Altキーを押しながらアルファベットキーを押すことで他のアプリケーションを起動したり、ファイルを渡したりできる便利な機能があるので設定します。
jFD2のメニューバーのをクリックして設定ウィンドウを開き、アルファベットのTの欄をクリック、タイトルにgnome-terminalと入力、シェルコマンドのをクリックしてチェックを入れ、コマンドの欄に以下を入力します。
gnome-terminal $P $R
その後、の欄との欄を一回ずつクリックし、をクリックします。これでAlt + Tを押すとカレントディレクトリを端末で開くことができます。
アルファベットのGの欄をクリック、タイトルにgimpと入力、シェルコマンドのをクリックしてチェックを入れ、コマンドの欄に以下を入力します。
gimp $F $R
これで、jFD2で選択しているファイルをAlt + GでGIMPに渡すことができます。
こんな具合にコマンド欄を色々変えることで、色んなアプリケーションにファイルを渡せるようになります。