HDDをフォーマットする - Ubuntu 18.04 LTS編
目次
ドライブを初期化する
買ったばかりのHDDやSSDを使用するには、まずGPT形式で初期化する必要があります。
- 市販の外付けHDDやUSBメモリーなどは初期化済みのはずなので、この作業は必要ないと思われます。
ディスク (Disks) を使用して初期化する
をクリック、diskと入力、表示されたをクリックして起動し、初期化したいドライブをクリックして選択します。
ヘッダーバーのをクリック、をクリックします。
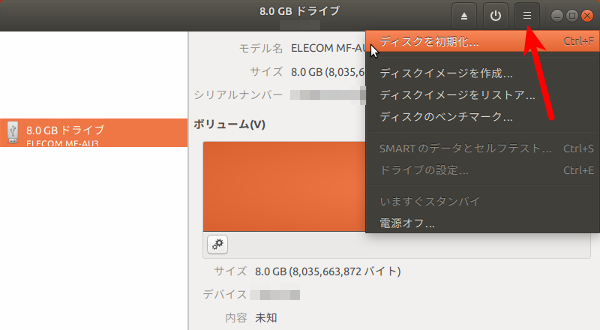
ダイアログが表示されるので、パーティションをにして、をクリックします。本当にディスクを初期化しますか?という確認ウィンドウが表示されるのでをクリックして初期化します。
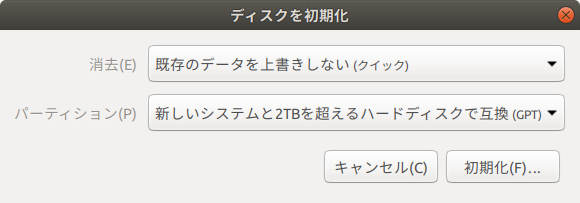
パーティションを作成してフォーマットする
をクリック、diskと入力、表示されたをクリックして起動し、フォーマットしたいドライブをクリックして選択、ボリュームの下にあるツールバーのをクリックします。
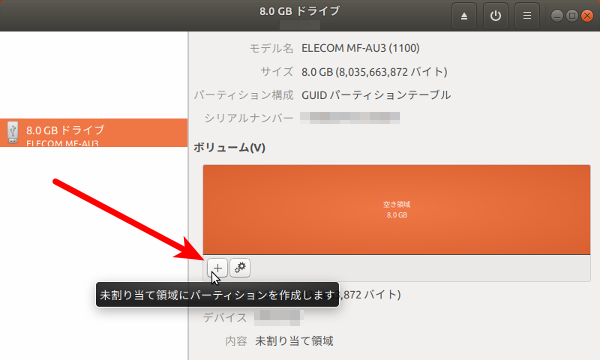
パーティションを作成ダイアログが表示されるので、割り当てたい容量を入力し、ヘッダーバーのボタンをクリックします。
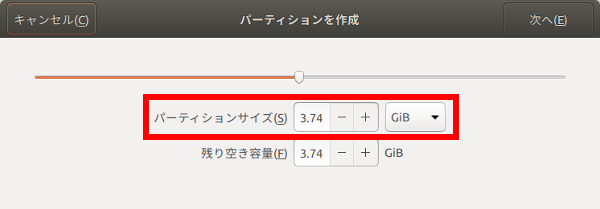
ボリュームを初期化ダイアログが表示されるので、ボリューム名 (パーティションのラベル) を入力し、タイプをLinux システム専用の内蔵ディスク (Ext4) にして、ヘッダーバーのボタンをクリックします。
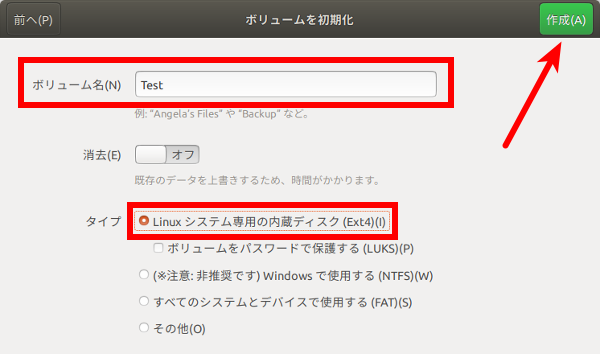
- 内蔵ディスクとなっていますが、外付けドライブでも普通にOKです。
- フォーマットしたボリュームは、フォーマットを実行したユーザーにのみアクセス権があります。
- NTFSでフォーマットしないように注意しましょう。UbuntuでフォーマットしたNTFSはもどきなので、NTFSでフォーマットしたい場合はWindowsでフォーマットしましょう。
- ext4やFAT以外 (例えばXFSなど) でフォーマットしたい場合は、先に必要なツールやライブラリをインストールしておく必要があります。
フォーマットが完了したら、ボリュームの下にあるツールバーの「▶」ボタンでマウントできます。起動時に自動的にマウントしたい場合は、後述の設定が必要になります。

パーティション作成時にエラーが発生した場合
環境によっては、パーティションの作成中にエラーが発生しましたというダイアログが表示されてパーティションを作成できない場合があります。その場合、最初はパーティションを小さめのサイズ (100GBから1TB程度) で作成し、後からのでサイズを少しずつ拡張するようにすれば、望んだサイズのパーティションを作成できるかもしれません。
既存のパーティションをフォーマットする
すでに存在するパーティションをフォーマットする場合、パーティションがマウントされている場合は、まずアンマウントします。
をクリック、diskと入力、表示されたをクリックして起動し、フォーマットしたいドライブをクリックして選択、ボリュームの下にあるツールバーのをクリックしてアンマウントします。
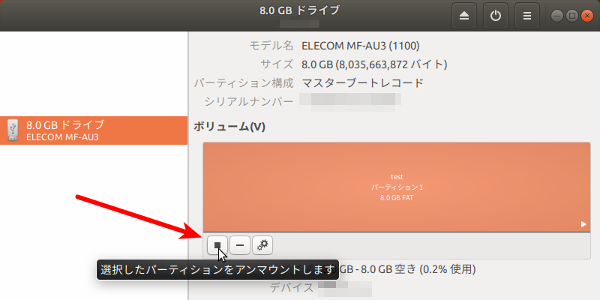
次に、その右側にあるをクリック、をクリックします。
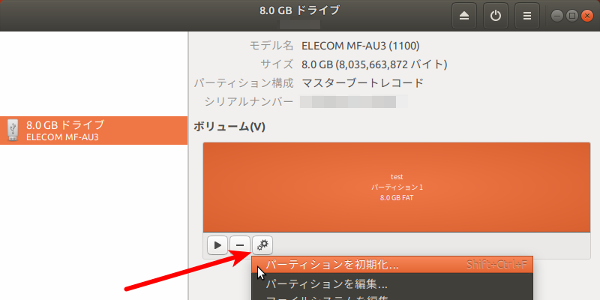
ボリュームを初期化ダイアログが表示されるので、ボリューム名 (パーティションのラベル) を入力し、タイプをLinux システム専用の内蔵ディスク (Ext4) にして、ヘッダーバーのボタンをクリックします。
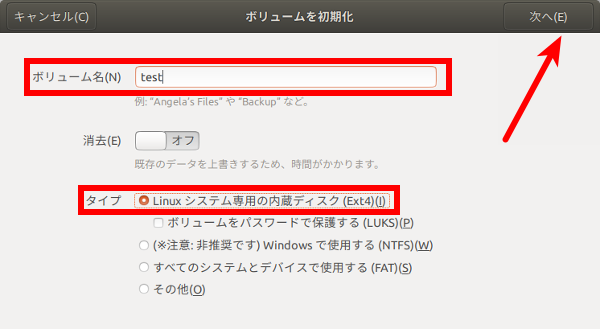
詳細の確認ダイアログが表示されるので、本当にこのパーティションをフォーマットしていいのかよく確認してから、をクリックしてフォーマットします。
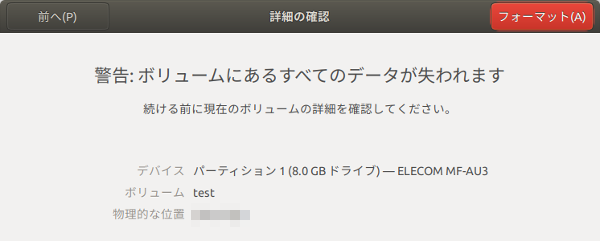
- 内蔵ディスクとなっていますが、外付けドライブでも普通にOKです。
- フォーマットしたボリュームは、フォーマットを実行したユーザーにのみアクセス権があります。
- NTFSでフォーマットしないように注意しましょう。UbuntuでフォーマットしたNTFSはもどきなので、NTFSでフォーマットしたい場合はWindowsでフォーマットしましょう。
- ext4やFAT以外 (例えばXFSなど) でフォーマットしたい場合は、先に必要なツールやライブラリをインストールしておく必要があります。
フォーマットが完了したら、ボリュームの下にあるツールバーの「▶」ボタンでマウントできます。起動時に自動的にマウントしたい場合は、下記の設定が必要になります。

パーティションをシステム起動時にマウントする
Windowsではフォーマットしたパーティションは自動的にマウントされますが、Ubuntuでは手動での設定が必要になります。
をクリック、diskと入力、表示されたをクリックして起動し、マウントしたいドライブをクリックして選択、マウントしたいボリュームをクリックして選択、ボリュームの下にあるツールバーのをクリック、をクリックします。
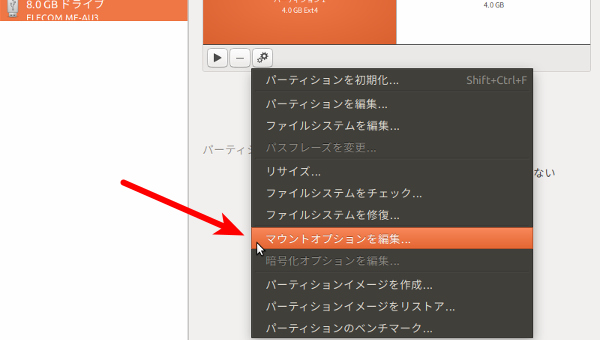
マウントオプションの設定ウィンドウが表示されるので、をクリックしてにし、にチェックを入れ、識別名をにするか、にしてマウントポイントを任意の場所に変更した後、ボタンをクリック、パスワードを入力して設定を反映させます。
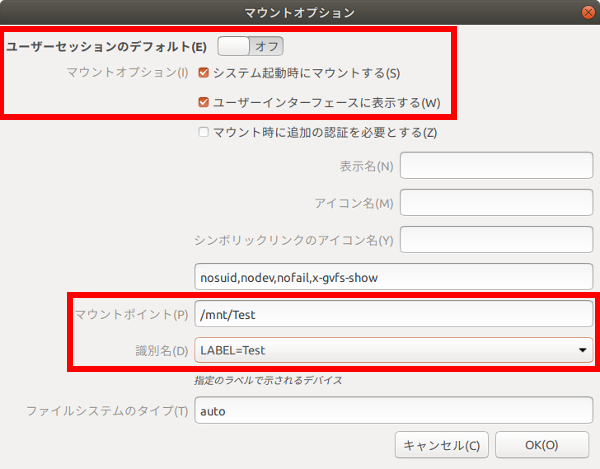
Ubuntuを再起動すると、そのパーティションが自動的にマウントされます。
マウントされたパーティションは、ドライブが内蔵の場合はファイルマネージャーのサイドバーのから、外付けの場合はサイドバーからアクセスできます。
- 識別名をUUIDにした場合は、マウントポイントのフォルダー名が長くなるので、任意の名前に変更します。
- マウントポイントのフォルダーは自動的に作成されるので、事前に作成しておく必要はありません。