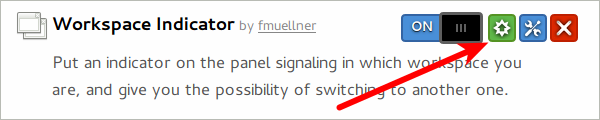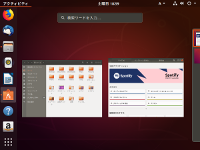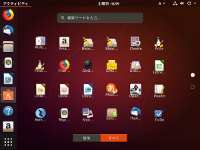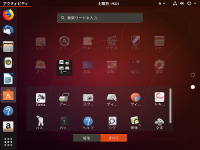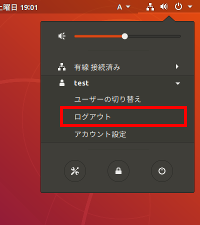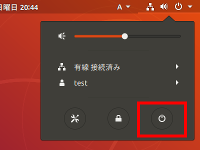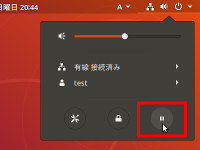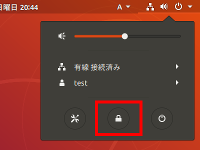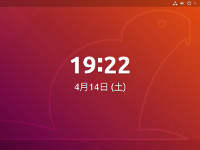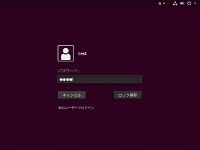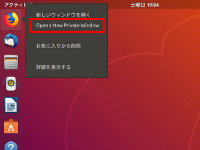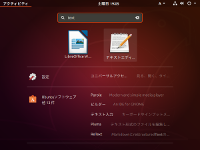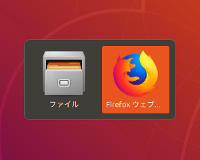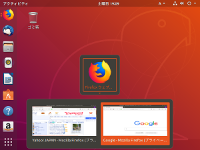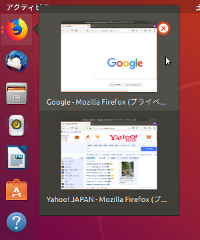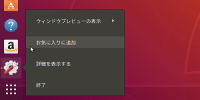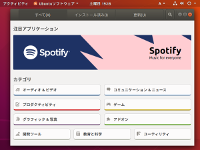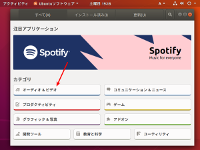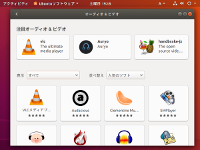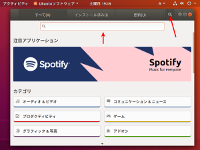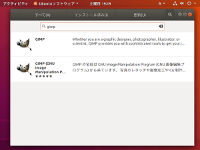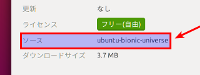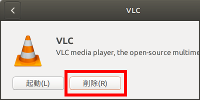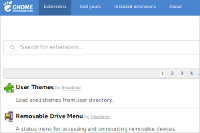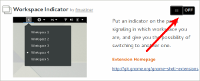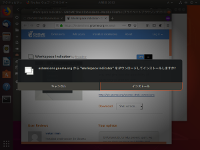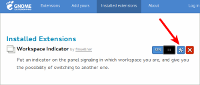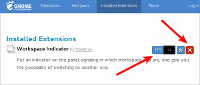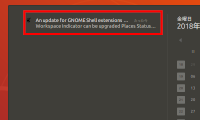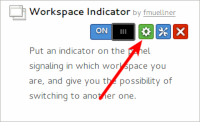Ubuntu 18.04 LTSの基本的な使い方
初めに
このページではUbuntu 18.04のデスクトップの各名称や、使い方の基礎を簡単に説明します。Ubuntu 16.04の使い方については以下のページをご覧ください。
目次
- 初めに
- 目次
- 各部の名称
- ログアウト/シャットダウン/再起動/サスペンド
- 画面をロックする
- アプリを起動する
- 日本語入力を行う
- ウィンドウを切り替える
- アプリのアイコンをDockに登録する
- アプリをインストールする
- アプリを削除 (アンインストール) する
- PPAを追加してアプリケーションをバージョンアップする
- 機能を拡張する
各部の名称
トップバー

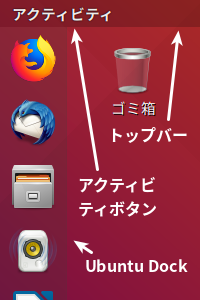
Ubuntuにログインすると画面の上部に表示されるバーの事をトップバーといいます。中央付近にある曜日と日付をクリックすると、カレンダーとメッセージトレイが表示されます。


右端にあるアイコンをクリックすると、ログアウトやシャットダウン、音量の上げ下げなどを行うことが出来るシステムメニューが表示されます。また、そのすぐ左側にはアプリケーションのアイコンが表示されるインジケーター領域があります。

左端にあるアクティビティボタンをクリックすると、アクティビティ画面 (アクティビティオーバービュー) と呼ばれる画面に切り替わり、開いているウィンドウが並べて表示され、画面右側にはワークスペースが表示されます。アクティビティ画面では、アプリケーションや設定、ホームフォルダー以下にある最近使用したファイルの一部 (テキストや画像など) をアルファベットと日本語で検索することができます。

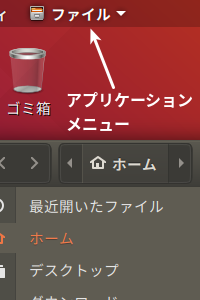
アプリケーションを起動すると、アクティビティボタンの右側にアプリケーションメニューが表示されます。クリックすると、対応しているアプリケーション (テキストエディターやファイルマネージャーなど) では、設定やショートカットなどのメニューが表示されます。
ヘッダーバー
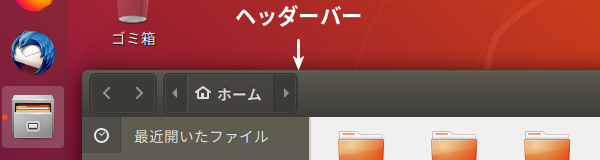
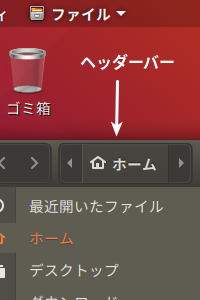
通常のタイトルバーの代わりに使用される、ツールバーとタイトルバーが一体化したようなバーのことをヘッダーバーといいます。テキストエディターやファイルマネージャーなどの一部のアプリケーションで採用されています。ヘッダーバーでは、ボタンの上でドラッグしてもウィンドウを移動することができます。
アクティビティ画面
画面左上にあるアクティビティボタンをクリックすると、アクティビティ画面 (アクティビティオーバービュー) という画面が表示されます。
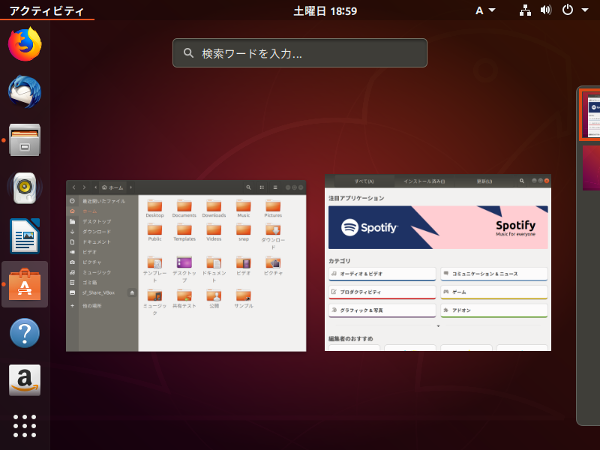
アクティビティ画面では、左側にDock、中央上に検索バー、中央下にウィンドウプレビュー一覧、右側にワークスペースが表示されます。
アクティビティ画面で、キーボードのアルファベットキーを押すと検索が開始され、該当するアプリケーションや設定などが表示されます (アルファベットのみで検索する場合は検索バーをクリックする必要はありません)。
ウィンドウプレビューにマウスオーバーするとボタンが表示され、クリックするとウィンドウが閉じます。また、ウィンドウプレビューをワークスペースにドラッグ&ドロップすることで、そのワークスペースへウィンドウを移動することもできます。
Ubuntu Dock
画面左側にあるバーの事をUbuntu Dockといいます。アプリケーションを起動するためのランチャーであり、起動しているアプリケーションのアイコンを表示するタスクバーでもあります。
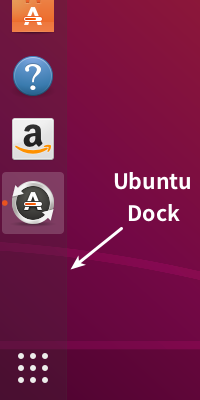
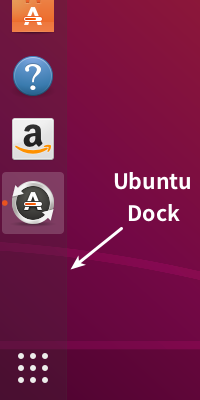
アプリボタン
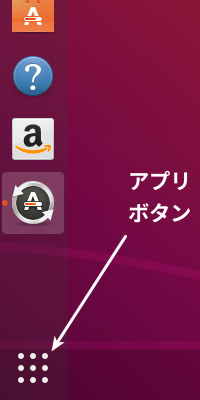
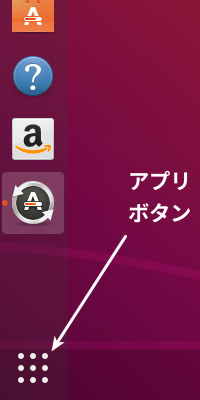
Ubuntu Dockの一番下に常時表示される格子状のボタンをクリックすると、インストールされているアプリケーションのアイコン一覧が表示されます。
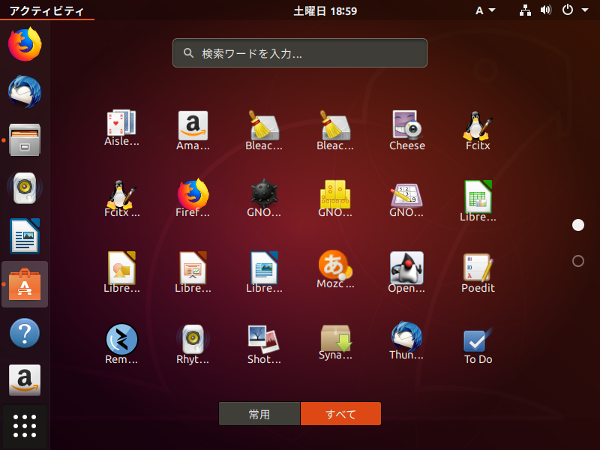
アイコンは一画面に24個 (6個×4) までしか表示されず、残りは画面右側にあるボタンをクリックするか、マウスホイールを上下に動かすと表示されます。
また、一部のアプリケーションは一纏めにされており、アイコンをクリックすると纏められたアイコン一覧が表示されます。
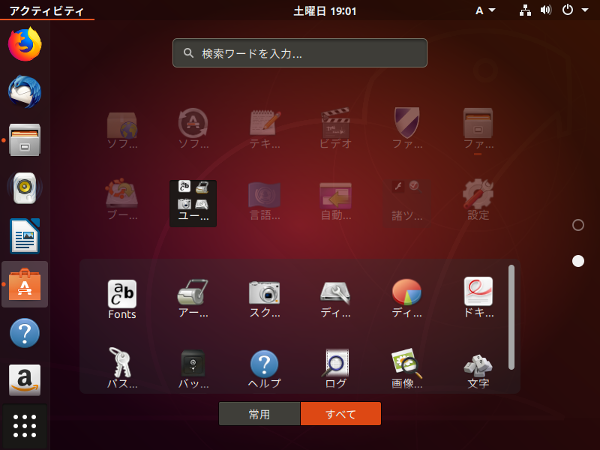
GNOME Shell (グノムシェル)
Ubuntu 17.10以降のデスクトップ環境はGNOME Shellと呼ばれています。Ubuntu 16.04ではUnity 7と呼ばれる別のデスクトップ環境が採用されていました。
ログアウト/シャットダウン/再起動/サスペンド
ログアウトする
トップバー右端のシステムメニュー → ユーザー名からログアウトできます。
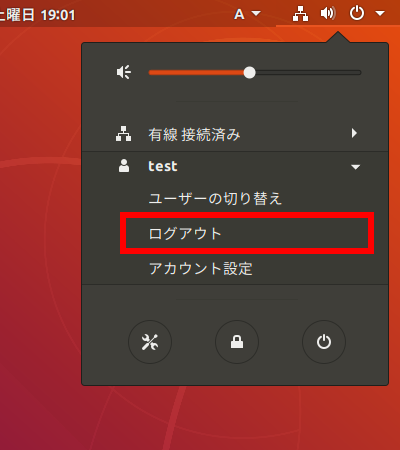
Ubuntuをシャットダウン/再起動する
トップバー右端のシステムメニュー → 電源マークのボタンからシャットダウンと再起動を行うことができます。
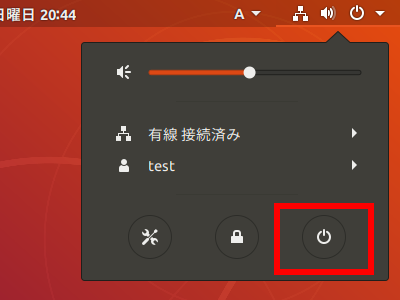
このメニューの下部にあるボタンが、左から順にボタン、ボタン、ボタンとなっています。ボタンをクリックすると、再起動するかシャットダウンするかを選択するダイアログが表示されます。
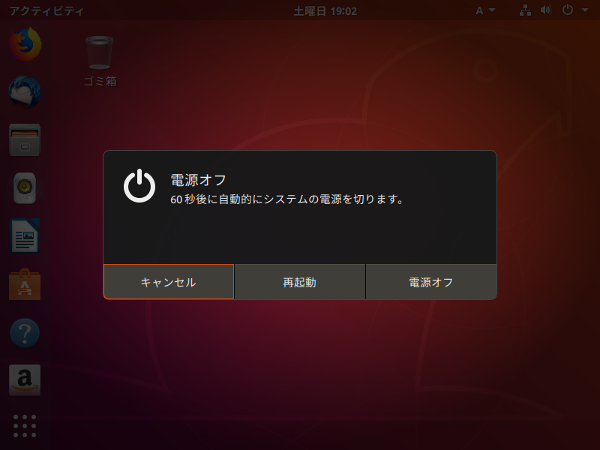
ボタンをクリックするとシャットダウンします。また、このダイアログを表示した状態で1分経過すると強制的にシャットダウンされます。
Ubuntuをサスペンドする
トップバー右端のシステムメニューをクリックし、電源マークのボタンを長押しするとサスペンドボタンに変化します。
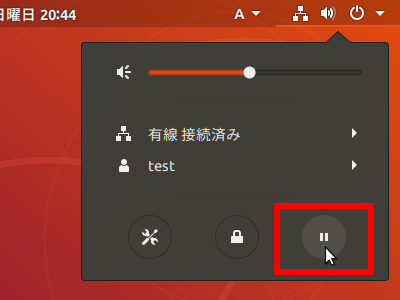
画面をロックする
トップバー右端のシステムメニュー → 錠前のボタンから画面のロックを行うことができます。
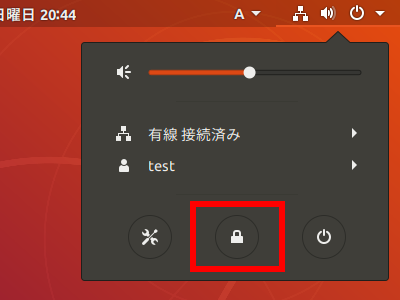
このメニューの下部の中央にある、錠前のボタンがボタンです。クリックすると画面がロックされ、ディスプレイの電源がオフになります。マウスを動かしたりするとディスプレイの電源がオンになり、時刻と日付が中央に表示された画面になります。
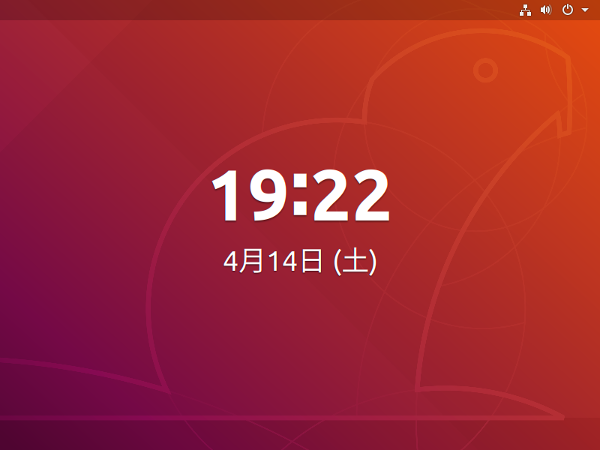
この画面には時刻と日付以外にも、システムからの通知メッセージなどが表示されるようになっています。ちなみに、この画面はカーテンと呼ばれているそうです。
キーボードのEscキーを押すか、直接パスワードを入力するか、マウスで画面をドラッグした状態でマウスカーソルを画面の上へ移動させると、パスワード入力画面が表示されます。
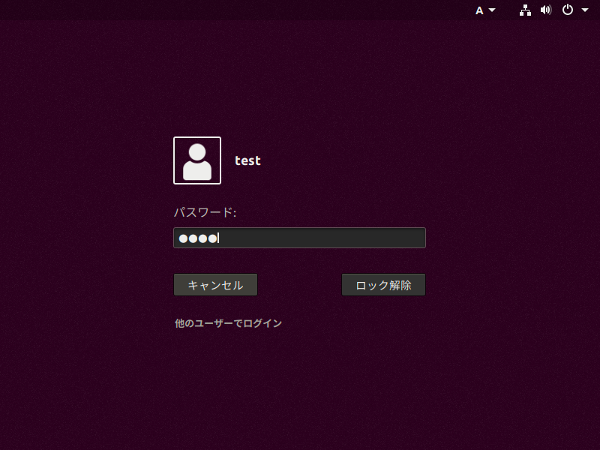
パスワードを入力してEnterキーを押すか、ボタンをクリックすると、画面が通常のデスクトップに戻ります。
- まれにロック画面のカーテンがキーボード入力を受け付けなくなることがあります。その場合、マウスで画面をドラッグしてカーテンを上げるとパスワード入力画面が表示されます。
アプリを起動する
Dockから起動する
画面左側のにあるアプリケーションアイコンをクリックすると、そのアプリケーションが起動します。
アプリケーションによっては、アイコンを右クリックすると特殊なメニューを選択することができます。例えばFirefoxの場合は、右クリックメニューからプライベートウィンドウを開くことができます。
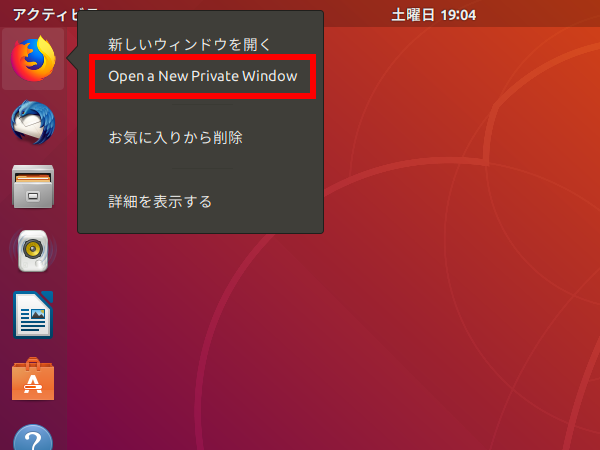
Dockからショートカットキーを使って起動する
にアイコンがあるアプリケーションは、キーボードを使って起動することもできます。のアイコンには、上から順に1から9 (+0) までの数字が割り当てられており、Super + 数字キーを押すことで、そのアプリケーションが起動します。
Super + qを押すと、のアイコン上に0〜9までの数字が表示されます。
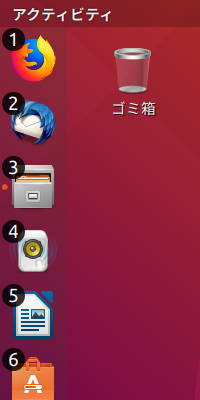

例えばSuper + 1を押すとFirefoxが起動します。
アクティビティ画面から起動する
にアイコンが無いアプリケーション、例えばテキストエディターを起動する方法は次の通りです。
- 画面左上のをクリックするか、キーボードのSuperキー (Windowsキー) を押してアクティビティ画面を開きます。
- textと入力します。
- 表示されたをクリックするか、矢印キーでを選択後、キーを押すと、テキストエディターが起動します。
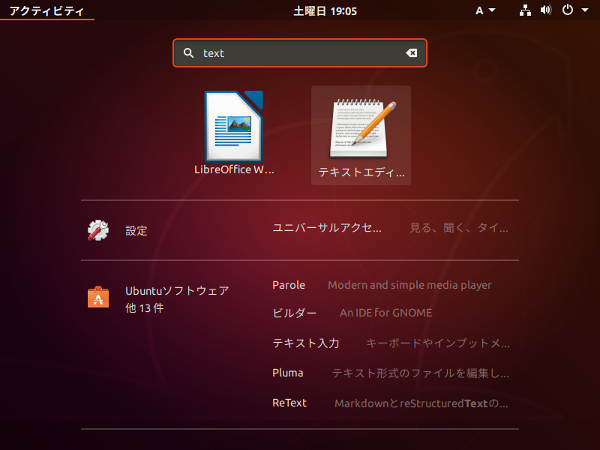
アプリケーション一覧から起動する
の一番下にあるボタンをクリックすると、インストールされているアプリケーションのアイコン一覧が表示されます。クリックするとそのアプリケーションが起動します。
日本語入力を行う
日本語を入力するには、まずトップバーにあるをクリックし、
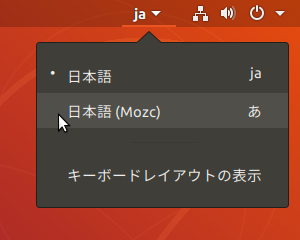
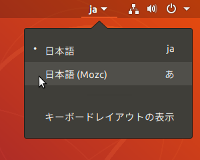
をクリックして選択します。選択するとアイコンの表示がに変化します。

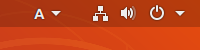
この状態でテキストエディターなどを起動し、半角/全角キーを押すと、今度はアイコンがに変化して、日本語を入力できるようになります。

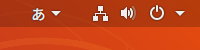
一度に切り替えると、ログアウトや再起動を行ってもMozcが選択されたままになるので、いちいちトップバーのアイコンをクリックしなくても、半角/全角キーを押すだけで日本語入力を切り替えられるようになります。
また、を選択した状態でトップバーのアイコンをクリックすると、やなどのMozcの設定メニューを利用することができます。
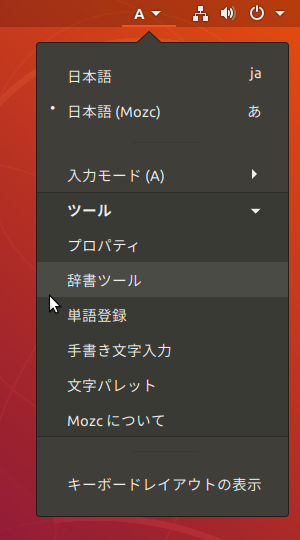
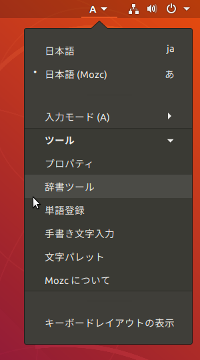
- MozcとはUbuntu標準の日本語入力ソフトの名前で、Googleに勤務されている方が開発しています。
ウィンドウを切り替える
キーボードでアプリケーションを切り替える
WindowsではキーボードのAlt + Tabを押すことでウィンドウを切り替えることができますが、UbuntuではMacのようにアプリケーション単位で切り替えるようになっています。
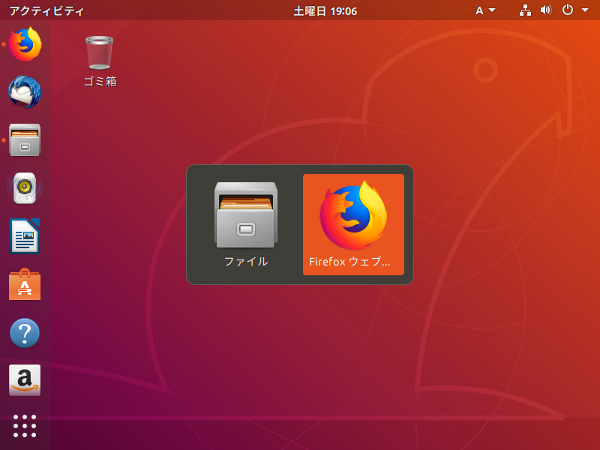
キーボードで同一アプリケーションのウィンドウを切り替える
Alt + 半角/全角を押すと、同一アプリケーションのウィンドウを切り替えることができます。例えば、Firefoxのウィンドウを複数開いている場合は、Alt + 半角/全角でFirefoxのウィンドウのみを切り替えることができます。
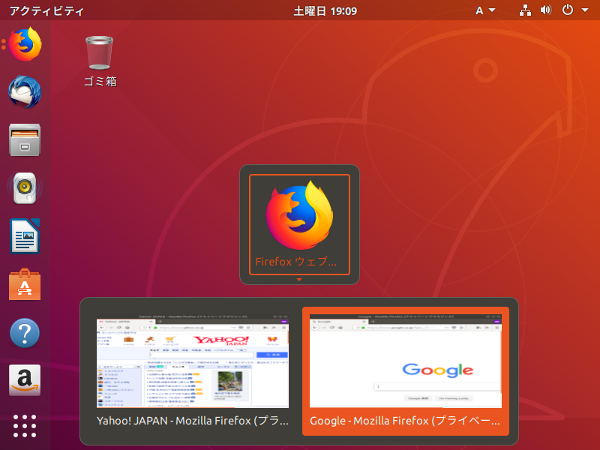
マウスでアプリケーションを切り替える
画面左側のにある、起動済みのアプリケーションのアイコンをクリックすると、そのアプリケーションが画面の最前面に表示されます。
マウスで同一アプリケーションのウィンドウを切り替える
ウィンドウを複数開いているアプリケーションの、のアイコンをクリックすると、ウィンドウのサムネイルが表示されます。
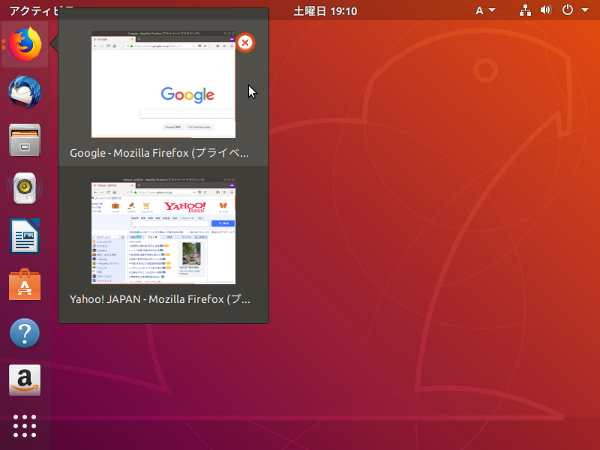
サムネイルをクリックすると、そのウィンドウが画面の最前面に表示されます。
アプリをたくさん起動してDockにアイコンが表示されなくなった場合
の幅を超える数のアプリを起動した場合は、に全てのアイコンを常時表示させることはできません。
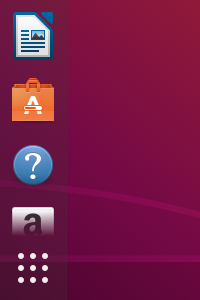
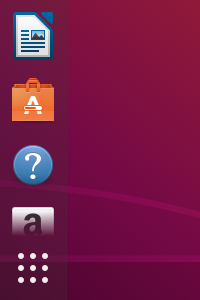
上でマウスホイールを下に動かすか、アプリボタンの1つ上のアイコンにマウスカーソルを移動させると、
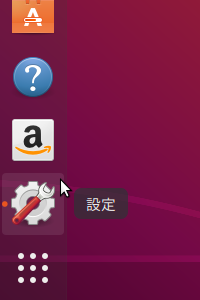
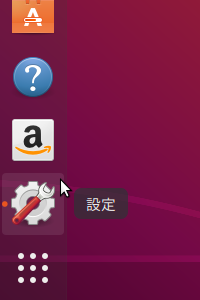
省略されたアイコンが表示されます。
アプリのアイコンをDockに登録する
Dockに無いアプリケーションのアイコンを常に表示したい場合は、アプリを起動してDockのアイコンを右クリックし、をクリックします。
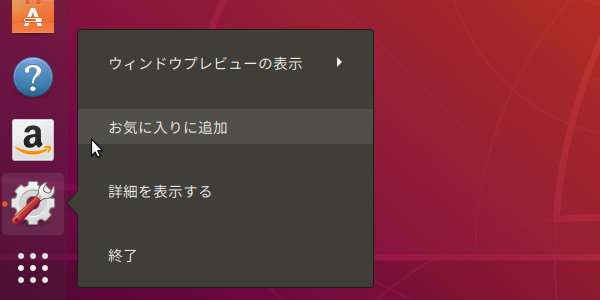
Dockから削除したい場合はをクリックします。
アプリをインストールする
Ubuntuにアプリケーションをインストールする方法は何通りか存在します。
Ubuntuソフトウェアを使用してアプリケーションをインストールする
画面左側のにあるをクリックすると、
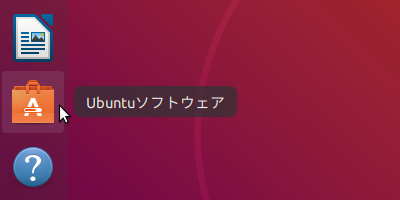
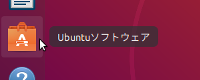
Ubuntuソフトウェアというアプリケーションが起動します。WindowsのMicrosoft Storeのように、簡単にアプリケーションをインストールすることができます。
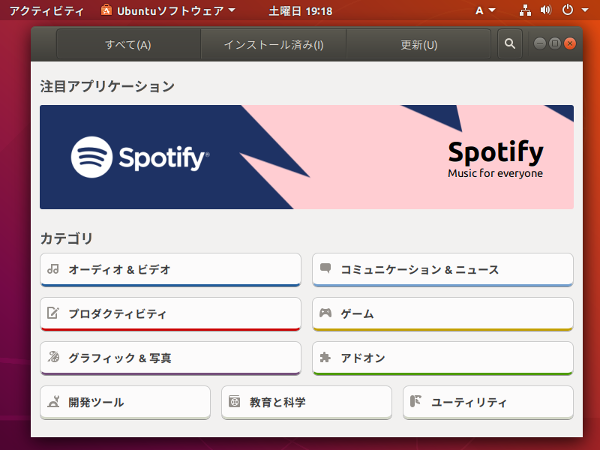
各カテゴリーをクリックすると、
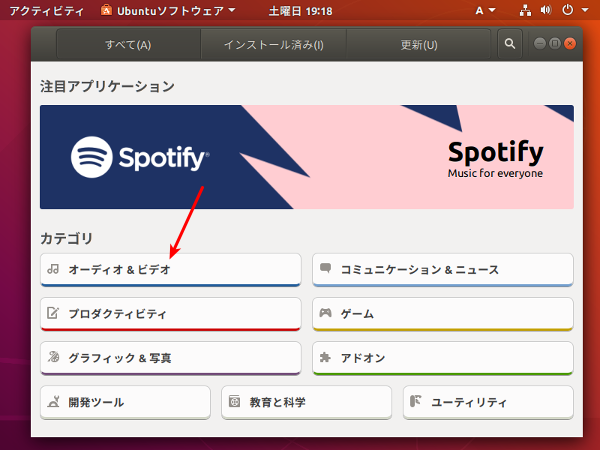
そのカテゴリーに属するアプリの一覧が表示されます。
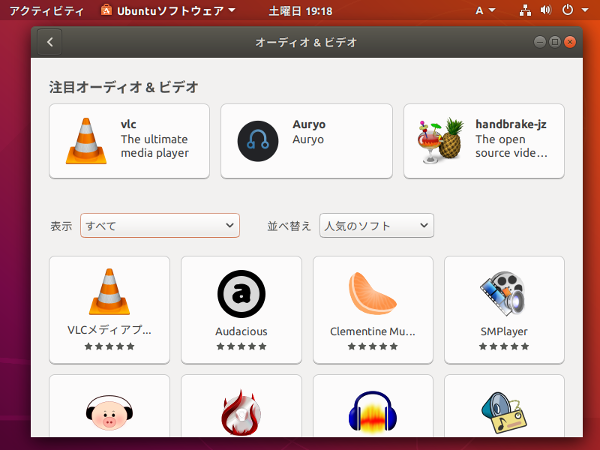
また、ヘッダーバーのアイコンをクリックすると検索バーが表示され、
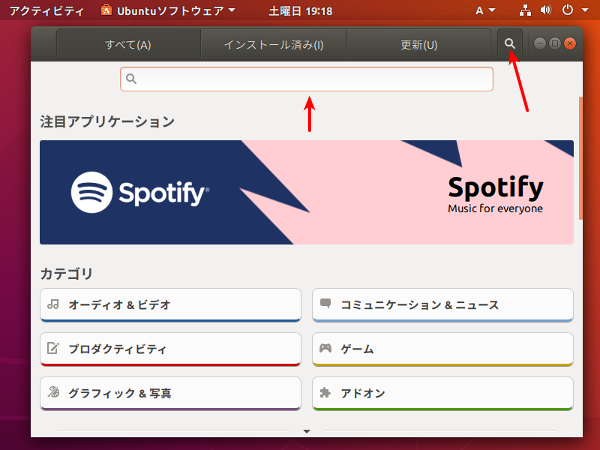
アプリケーションを検索することができます (一応日本語でも検索可能です)。
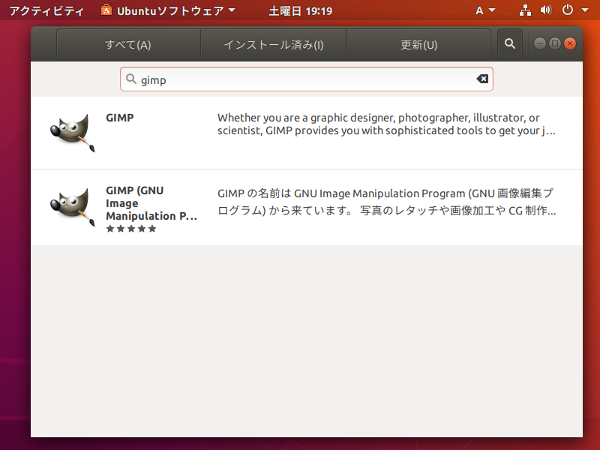
- Ubuntu 18.04のUbuntuソフトウェアには稀に検索結果が表示されないバグがあります。表示されない場合はウィンドウのサイズを変更すると表示されます。
Ubuntuソフトウェアを使用してアプリケーションをインストールする際の注意点
Ubuntuソフトウェアでアプリをインストールする場合は、Snapアプリをインストールしないように注意しなければなりません。Snapアプリ (Snaps) とは、近年新しく登場したsnap形式で配布されているアプリのことで、多くのLinuxディストリビューションに簡単にインストールできるように作られています。
しかし、日本語化されていなかったり、日本語入力に対応していなかったりするので、snap形式でしか配布されていないアプリ以外はインストールするべきではありません。
例えば、UbuntuソフトウェアでGIMPというアプリケーションを検索すると、上にあるスクリーンショットのように、2種類のGIMPが見つかります。1つ目の、アプリの説明が日本語化されていない方のGIMPをクリックして詳細を確認すると、ソースがSnap Storeになっています。
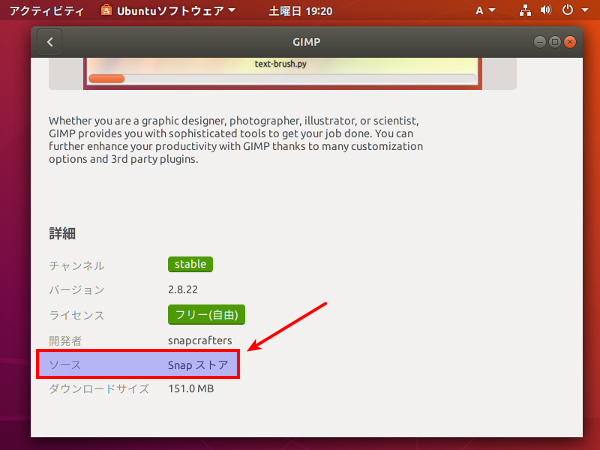
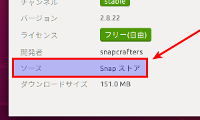
アプリをインストールする前に、ソースがSnap Storeではないことを確認してからインストールするようにしましょう。
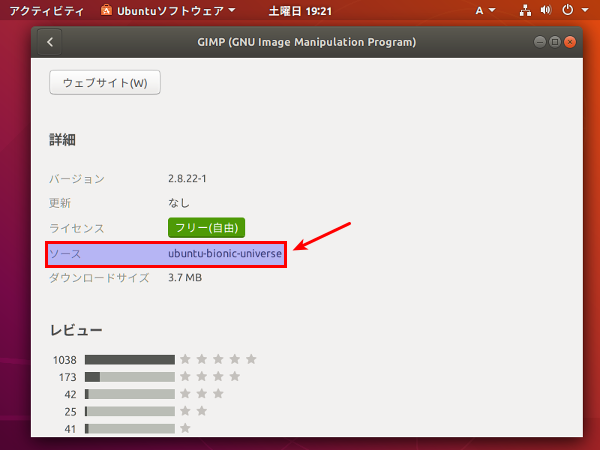
debファイルをダブルクリックしてインストールする
一部のアプリケーション、例えばGoogle Chromeなどは公式サイトからdeb形式のファイルをダウンロードでき、ダブルクリックしてインストールすることができます。
debファイルをダブルクリックするとUbuntuソフトウェアが起動し、ボタンをクリックするとインストールが始まります。インストールが正常に終了するとボタンがボタンに変化します。
リンクをクリックしてアプリケーションをインストールする
ウェブサイトのリンクをクリックすることでアプリをインストールすることもできます。
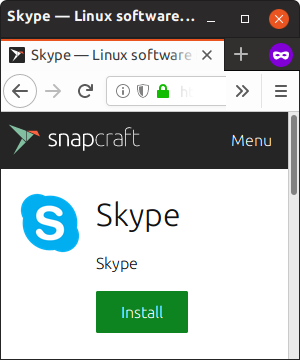
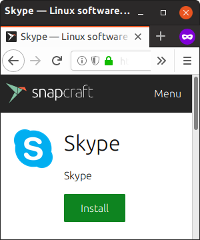
snap:やapt:のようなリンクをクリックするとというウィンドウが表示され、ボタンをクリックするとインストールすることができます。例えば、以下のリンクをクリックするとVLCメディアプレイヤーをインストールできます。
アプリを削除 (アンインストール) する
Ubuntuソフトウェアを使用してアプリケーションを削除する
インストールしたアプリケーションを削除したい場合は、Ubuntuソフトウェアでアプリケーションを探し出し、ボタンをクリックすることで削除できます。
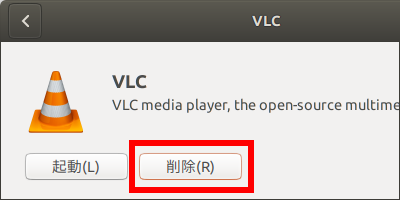
アプリケーションを削除する際の注意点
アプリケーションをインストールすると、大抵の場合そのアプリケーションを動作させるのに必要なライブラリと呼ばれるプログラムも一緒にインストールされます (ライブラリ - Wikipedia)。しかし、アプリケーションを削除しても、一緒にインストールされたライブラリは削除されずに残る場合があります。
例えば、VLCというアプリケーションを削除すると、VLCと一緒にインストールされたライブラリが (私の環境では) 36個ほど残されたままになります。
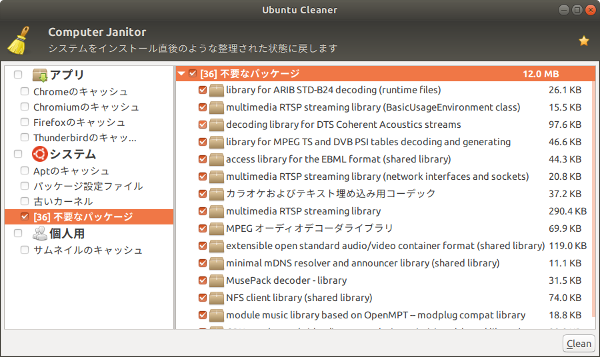
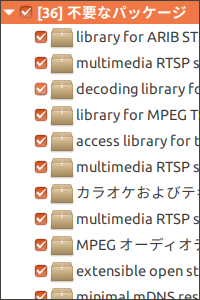
残ったライブラリを削除したい場合はUbuntu Cleanerのようなクリーナーアプリを使用するか、端末で以下のコマンドを実行します。
sudo apt autoremove
Ubuntuソフトウェアに表示されないアプリケーションを削除する
アプリケーションによっては、Ubuntuソフトウェアで検索しても表示されない場合があります。
Ubuntuソフトウェアに表示されないアプリケーションのdebファイルが手元にある場合は、そのdebファイルをダブルクリックしてUbuntuソフトウェアを開き、ボタンをクリック、ボタンがボタンに変化したらボタンをクリックすることで削除できます。
debファイルが無い場合はコマンドを使用して削除します。端末で以下のようなコマンドを実行します。
sudo apt remove パッケージ名
パッケージ名の部分は削除するアプリケーションによって変更します。例えば、VLCを削除する場合はsudo apt remove vlcというコマンドになります。パッケージ名は大抵の場合、アプリケーション名と同一 (ただし小文字) ですが、異なる可能性もあるため、分からない場合は以下のサイトなどで調べることができます。
PPAを追加してアプリケーションをバージョンアップする
PPAとは
Ubuntuでは基本的に、FirefoxやThunderbirdなどの一部のアプリケーション以外は、メジャーバージョンアップ (アップグレード) が行われません (バグフィックスや、セキュリティアップデートなどは行われます)。Ubuntuでアプリケーションのメジャーバージョンアップを行う方法の1つとして、PPAを利用する方法があります。
PPAはPersonal Package Archivesの略で、Ubuntu開発元のCanonical Ltd.が運営しているLaunchpad.netというサイトに、ユーザーがソースコードをアップロードすることで、他のユーザーにもアプリケーションを利用できるようにするウェブサービスです。
PPAはある程度の知識があれば誰でもアプリ提供側になれるため、質の低い、何らかの不具合が生じるかもしれないPPAが存在する可能性があります。ゆえにPPAの利用は自己責任であり、信頼できるユーザーが提供しているPPA以外は利用を控えるべきです。KeePassXCのPPAやOpenShotのPPAといった、オープンソースプロジェクト公式のPPAもいくつか存在します。ちなみに、このサイト (sicklylife.jp) のPPAも存在します。
PPAを追加した後、アクティビティ画面からを起動することで、アプリケーションをメジャーバージョンアップできます。
PPAを追加する
ほとんどの場合、PPAの追加にはコマンドを使用します。使用するコマンドは各PPAのページのAdding this PPA to your systemと書かれた部分の下に記載されています。例えば、LibreOfficeのPPAを追加するコマンドは、
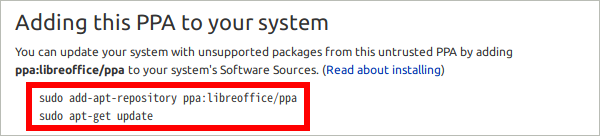
この部分です。アクティビティ画面から端末を起動し、
sudo add-apt-repository ppa:libreoffice/ppa
というようなコマンドを実行します。このコマンドの実行には、現在ログインしているユーザーのパスワードが必要となります (端末でのパスワード入力時には***や●●●といった記号は表示されません)。
パスワード入力に成功すると、[ENTER] を押すと続行します。Ctrl-c で追加をキャンセルできます。と表示されるので、Enterキーを押して続行するとPPAが追加されます。
PPAを削除する
PPAをたくさん追加するとアップデートのチェックに時間がかかるようになるため、利用しなくなったPPAは削除しておくとよいでしょう。
PPAを単純に削除する
例えば、単にLibreOfficeのPPAを削除するだけなら、アクティビティ画面から端末を起動し、
sudo add-apt-repository -r ppa:libreoffice/ppa
というようなコマンドを実行します (PPAを追加した時のコマンドに-rオプションを付け加えます)。
PPAを削除してアプリのバージョンも元に戻す
PPAを削除するだけでなく、PPAを追加することでバージョンアップされたアプリをバージョンダウンしたい場合は、ppa-purgeというPPAを削除するためのコマンドを使用します。ppa-purgeはデフォルトではインストールされていないため、先にインストールしておく必要があります。
例えば、ppa-purgeを使用してLibreOfficeのPPAを削除する場合は、アクティビティ画面から端末を起動し、
sudo apt install ppa-purge
sudo ppa-purge ppa:libreoffice/ppa
というようなコマンドを実行します。
ppa-purgeでPPAを削除することで、アップグレードされていたアプリはダウングレードされ、元々Ubuntuが提供していない (Ubuntuのサーバーに存在しない) アプリは削除されます。
機能を拡張する
拡張機能とは
Ubuntu 18.04では拡張機能 (Extensions) と呼ばれるツールをインストールすることで、デスクトップに様々な機能を追加することができます。
拡張機能は、主にJavaScriptというプログラミング言語を用いて作成されたツールで、多くは有志によって作成されています。拡張機能についてより詳しく知りたい場合は以下のページをご覧ください。
拡張機能のインストール方法
拡張機能をインストールする方法は、Webブラウザーを使用してextensions.gnome.orgからインストールする方法と、UbuntuソフトウェアやSynaptic パッケージマネージャーを使用してdebパッケージ化された拡張機能をインストールする方法があります。Webブラウザーでインストールする方法が、最も一般的かつ推奨されるインストール方法です。
extensions.gnome.orgからインストールした拡張機能はインストールしたユーザーしか使えませんが、deb形式でインストールした拡張機能は全てのユーザーが使えます。ちなみにUbuntu Dockはdeb形式の拡張機能です。
Webブラウザーで拡張機能をインストールする
Firefoxを使用して拡張機能をインストールするには、先にchrome-gnome-shell (←のリンクをクリックするとインストールできます) と、Firefox用のアドオンであるGNOME Shell integrationをインストールしておく必要があります。
次にextensions.gnome.orgにアクセスします。Search for extensions...と書かれた検索欄に文字を入力して検索するか、その下に表示された拡張機能の一覧から、インストールする拡張機能を探します。
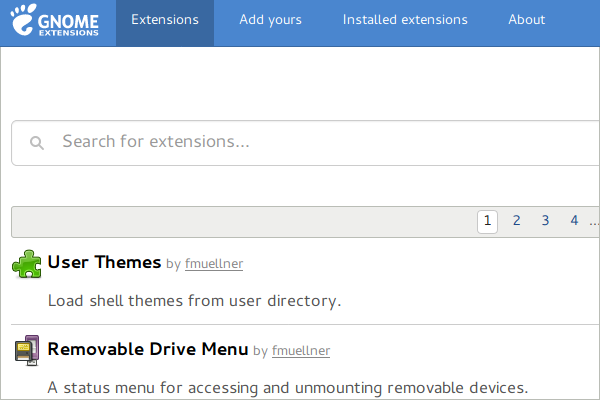
ここでは試しに、Workspace Indicatorという、トップバーにワークスペース切替器を追加する拡張機能をインストールしてみます。
chrome-gnome-shellとGNOME Shell integrationをインストールした状態で、Workspace Indicator - GNOME Shell Extensionsにアクセスすると、ページの右側にボタンが表示されるので、それをクリックしてONにします。
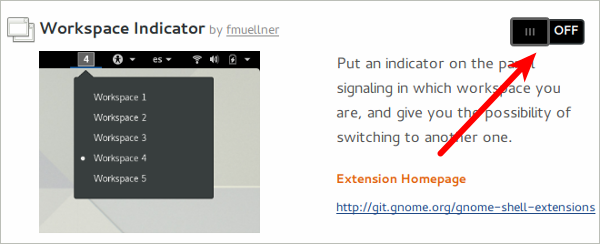
するとインストールを確認するダイアログが表示されるので、ボタンをクリックします。
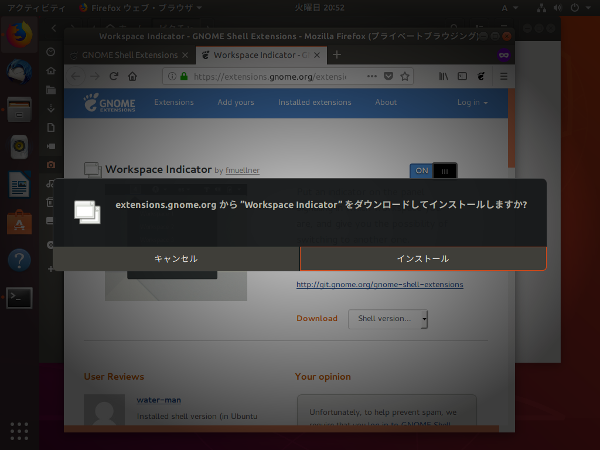
拡張機能がインストールされて、トップバーにワークスペース切替器が表示されます。
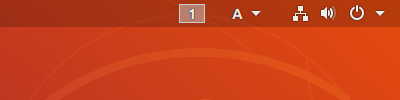
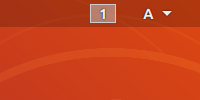
拡張機能によっては、設定を変更できるものがあります。Installed Extensionsというページにアクセスすると、インストールされている拡張機能の一覧が表示されます。拡張機能の名前の右側にが表示されている場合は、それをクリックすると設定ウィンドウが表示されます。
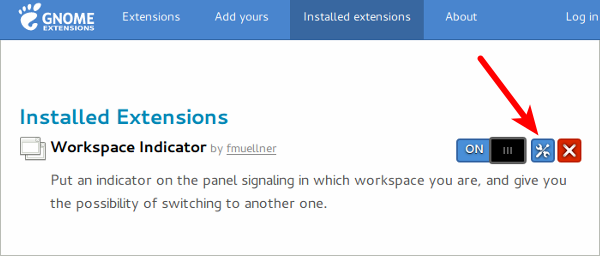
Webブラウザーで拡張機能を無効化または削除する
インストールした拡張機能を無効にしたい、または削除したい場合は、Installed Extensionsにアクセスし、拡張機能の名前の右側にあるボタンをクリックしてOFFにすると無効に、をクリックすると削除することができます。
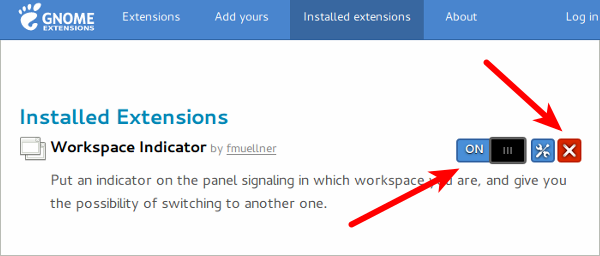
Webブラウザーで拡張機能をアップグレードする
インストールした拡張機能が更新された場合、Firefoxを起動するとUbuntuの画面上部に通知が表示されます。
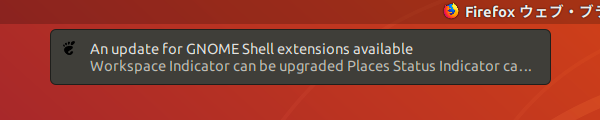
また、トップバーの時計をクリックすると表示されるメッセージトレイにも通知が表示されます。
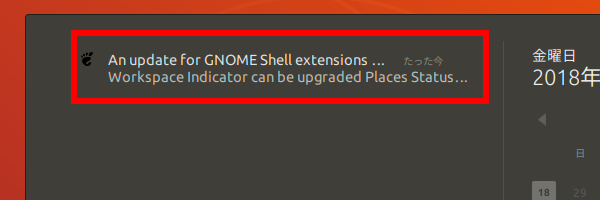
それらをクリックすると、FirefoxでInstalled Extensionsというページが表示されます。拡張機能の名前の右側にあるをクリックすると、拡張機能のダウンロードを問うダイアログが表示されるので、ボタンをクリックすると拡張機能をアップグレードできます。