Ubuntu 16.04 LTSの使い方 (基礎編)
初めに
このページではUbuntu 16.04のデスクトップの使い方を簡単に説明します。Ubuntu 18.04の使い方については以下のページをご覧ください。
Unityについて
Ubuntuを起動してログインすると表示されるデスクトップの事をUnityと呼びます。タブレットPCでの使用を考慮された作りになっており、使用感がWindowsや以前のUbuntuとは大幅に異なるため、評判はあまり良くないようです。(操作感がどうとか言う以前に、当初はバグが多くて強制終了する事が多かったのも、評価を下げた一因だったように思います。)
各部の名称
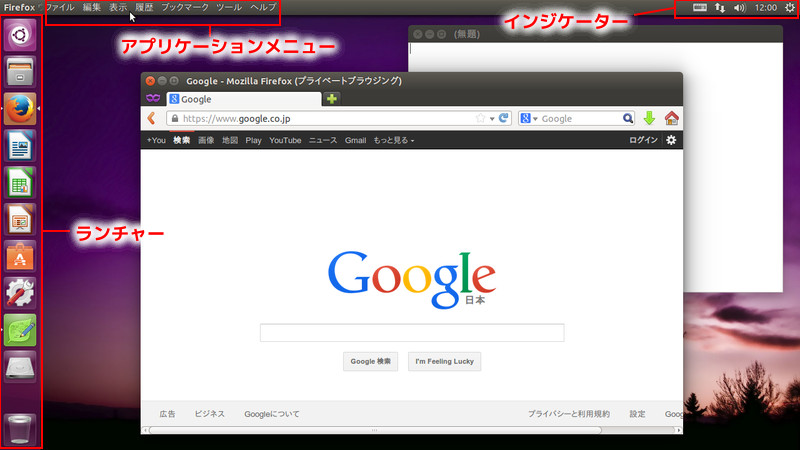
アプリケーションメニュー
Unityではメニューバーは各ウィンドウには表示されず、画面上部にマウスカーソルを移動させるか、Altキーを長押しすると、隠れていたメニューが表示されます。
Ubuntu 14.04からは設定を変更することで、画面上部の代わりに各ウィンドウのタイトルバーに表示できるようになりました。
インジケーター
Windowsのタスクトレイ/システムトレイに当たります。
ランチャー
Windows 7のタスクバーに相当します。アイコンをクリックするとアプリケーションが起動します。
アプリケーションをたくさん起動してランチャーに収まらなくなると、自動的にアイコンが畳まれます。
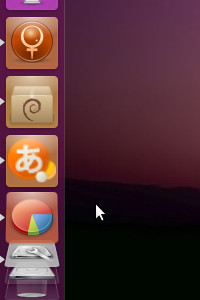
畳まれたアイコン上にマウスカーソルを移動させると畳まれたアイコンが開かれます。
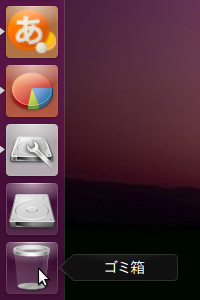
また、ランチャーをドラッグしてマウスを上下に動かすことで、畳まれたアイコンを開くことも出来ます。
ランチャーに常時アイコンを表示したい場合は、アプリケーションを起動した後、ランチャーのアイコンを右クリックしてをクリックすれば常時表示されるようになります。
別の方法として、Dash(後述)からランチャーへ、アイコンをドラッグ&ドロップする方法もあります。

アイコンを並べ替えたい場合は、アイコンの上で1秒ほどドラッグし続けるとアイコンを掴むことが出来るので、入れ替えたい場所まで持って行ってドロップすれば入れ替えられます。
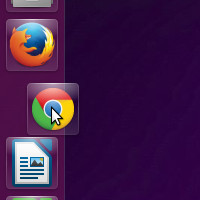
アプリケーションの起動方法
ランチャーのアイコンをクリックする
ランチャーのアイコンをクリックすることで、アプリを起動することが出来ます。そのアプリを複数同時起動したい場合は、ランチャーのアイコンをミドルクリック(マウスホイールでのクリック)します。
Firefoxやテキストエディターなどの一部のアプリは、ランチャーのアイコンを右クリックすると、などのメニューが利用できます。

Dashから検索して起動する
ランチャーの一番上にあるアイコンをクリックすると、Dashと呼ばれる検索ウィンドウが表示されます。
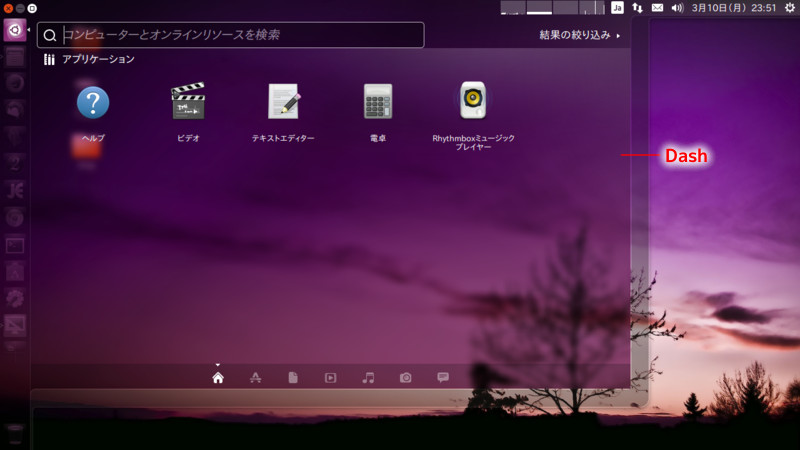
Dashの検索欄にアプリ名を入力すると、該当するアプリのアイコンが表示されるので、それをクリックすれば起動できます。
検索は、日本語名と英語名の両方で行えます。
また、アプリだけでなく、パソコン内のファイルやYouTubeなどのオンラインサービスの検索も出来ます。
アプリの一覧から起動する
起動したいアプリの名前が分からなかったり忘れてしまった場合は、インストールされたアプリの一覧から起動します。
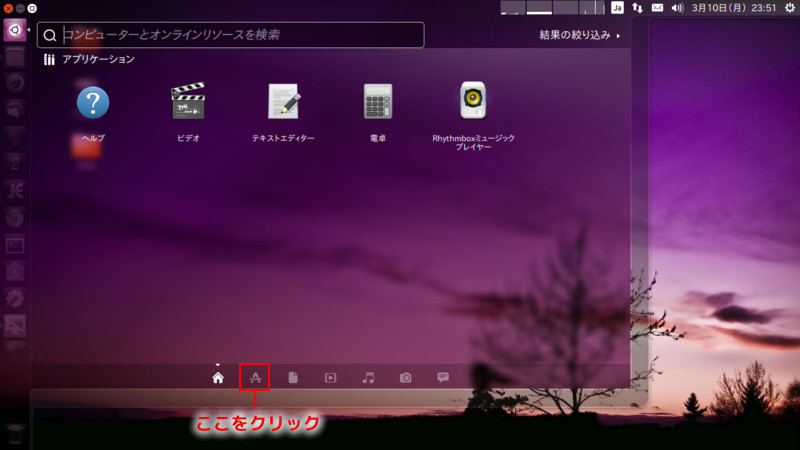
Dashの下にあるをクリックすると、インストール済みのアプリが名前の順に表示されます。
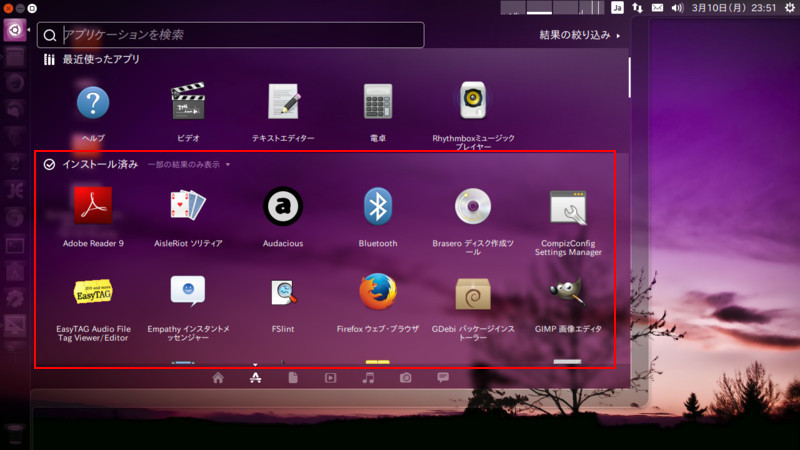
そのままだと沢山表示されて見辛いので、起動したいアプリのジャンルが分かっている場合は、をクリック後、をクリックして特定のジャンルのアプリのみを表示するようにします。
下の図ではをクリックして、GimpやShotwellといった画像関連のアプリのみを表示しています。
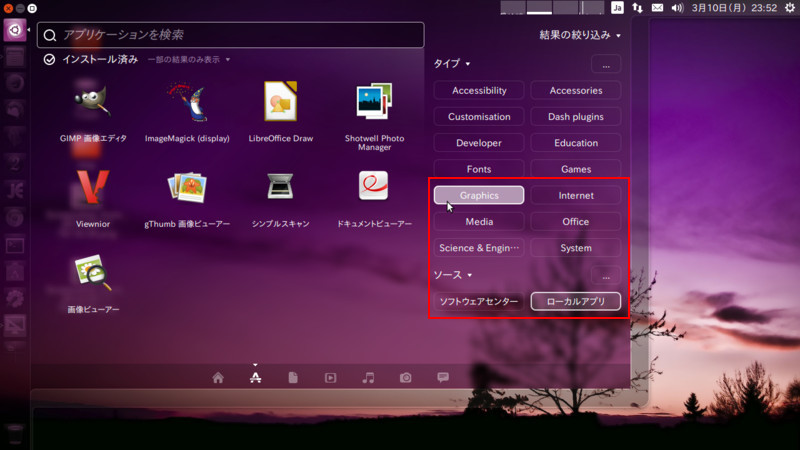
また、ランチャーの一番上のアイコンの右クリックメニューから、アプリ一覧を表示することも出来ます。
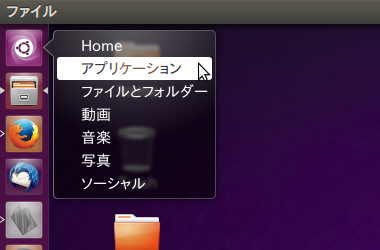
マウスを使って同一アプリのウィンドウを切り替える
同じアプリケーションのウィンドウを複数開いてそれらを切り替えたい場合、ランチャーのアイコンをクリックすると開いているウィンドウの一覧が表示されます。
下の図ではFirefoxのウィンドウを3つ開いた後、ランチャーのFirefoxのアイコンをクリックして、ウィンドウの一覧を表示させています。
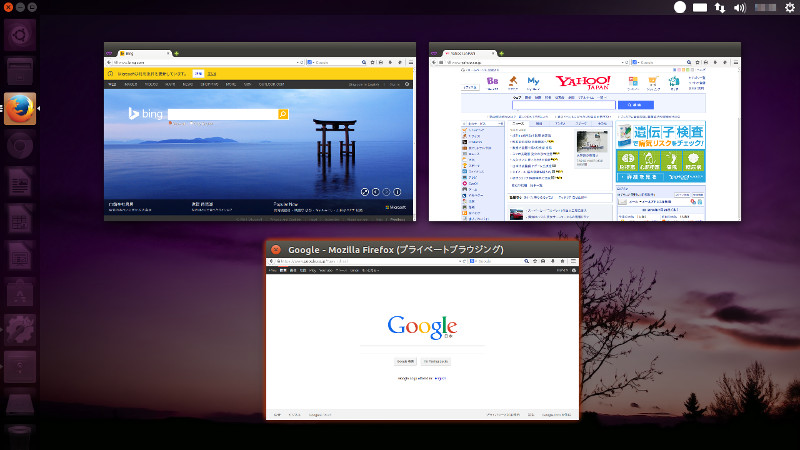
キーボードを使って同一アプリのウィンドウを切り替える
WindowsではAlt + Tabを押すことで全てのウィンドウを切り替える事が出来ますが、UnityではAlt + TabはMacのようなアプリの切り替えに割り当てられているため、同じアプリケーションのウィンドウを切り替えたい場合はAlt + 半角/全角を利用します。
- ただし、UnityではMacと違ってAltを押しながらTabを一回押した所まではWindowsと同じウィンドウの切り替えで、そこから続けてTabを押すとアプリの切り替えになる、というややこしい仕様になっている点に注意。
Altキーを押しながら半角/全角キーを押すと、下の図のように同一アプリのウィンドウ一覧が表示されます。
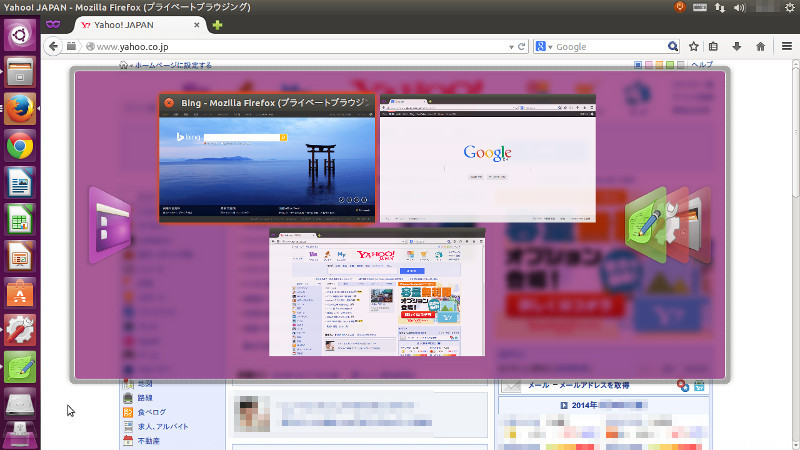
ちなみにこの機能はAlt + Tabでアプリを切り替えている最中にも使えます。Alt + Tabでアプリを選択した後、Altを押したまま半角/全角を押すとそのままウィンドウの切り替えに移り、Tabを押せばアプリの切り替えに戻ります。
関連
HUD
アプリのウィンドウを開いている状態でAltキーを押すと、HUDという、メニューバーの各項目を操作できる機能を利用できます。
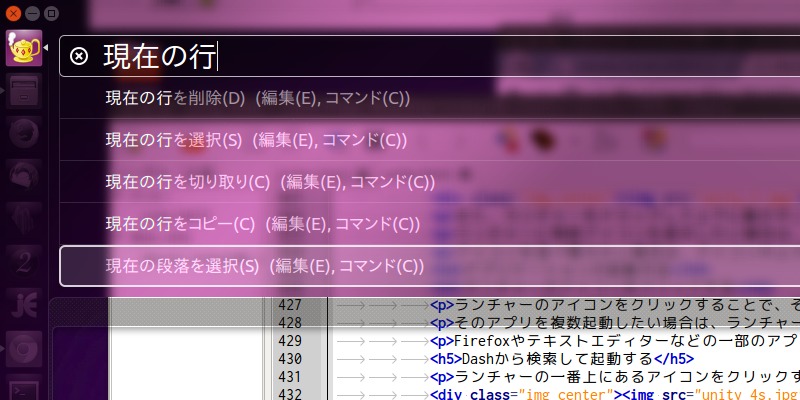
日本語環境だと使い辛いかもしれません。
ログアウトやシャットダウンをする方法
インジケーターの一番右側にあるアイコンをクリックするとログアウトやシャットダウンが出来ます。
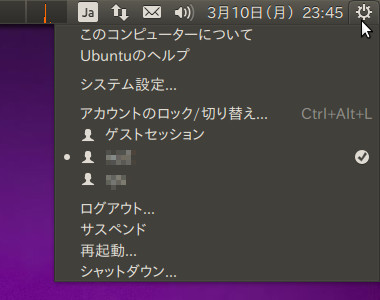
Ubuntu 14.04では、の項目はに統合され、をクリックすると、再起動かシャットダウンかを選べるようになっています。