HDDをフォーマットする - Ubuntu 20.04編
目次
ドライブを初期化する
買ったばかりのHDDやSSDを使用するには、まずGPT形式で初期化する必要がある。
- 市販の外付けHDDやUSBメモリーなどは初期化済みのはずなので、この作業は必要ないはず。
ディスク (Disks) を使用して初期化する
をクリック、diskと入力、表示されたをクリックして起動し、初期化したいドライブをクリックして選択、ヘッダーバーのをクリック、をクリックする。
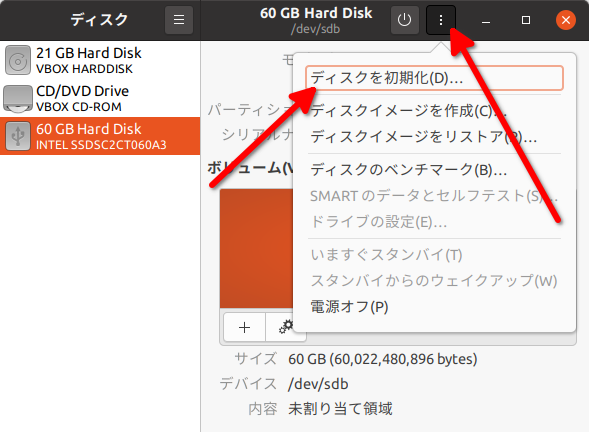
ダイアログが表示されるので、パーティションをにして、をクリック、本当にディスクを初期化しますか?という確認ウィンドウが表示されるのでをクリックして初期化する。
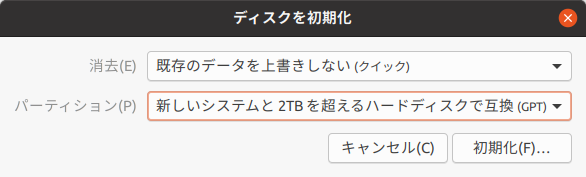
パーティションを作成してフォーマットする
をクリック、diskと入力、表示されたをクリックして起動し、フォーマットしたいドライブをクリックして選択、ボリュームの下にあるツールバーのをクリックする。
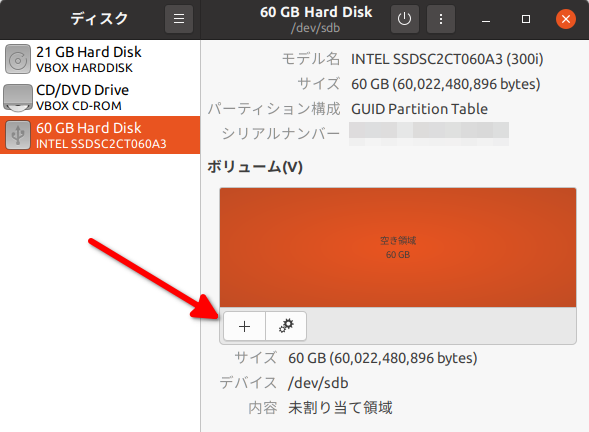
パーティションを作成ダイアログが表示されるので、割り当てたい容量を入力し、ヘッダーバーのボタンをクリックする。
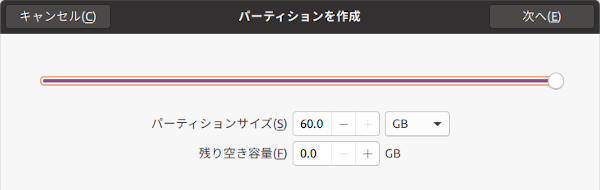
ボリュームを初期化ダイアログが表示されるので、ボリューム名 (パーティションのラベル) を入力し、タイプをLinux用の内蔵ディスクとして使用する (Ext4) にして、ヘッダーバーのボタンをクリックする。
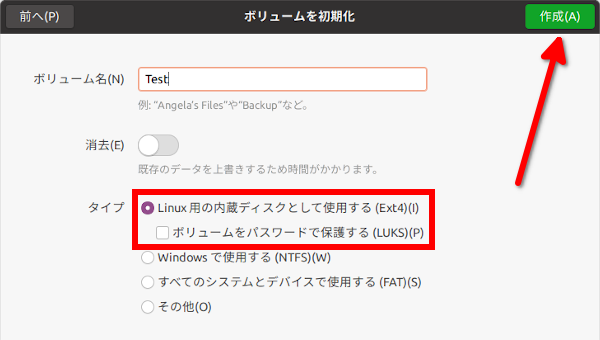
フォーマットが完了したら、ボリュームの下にあるツールバーの「▶」ボタンでマウントできる。起動時に自動的にマウントしたい場合は後述の設定が必要。
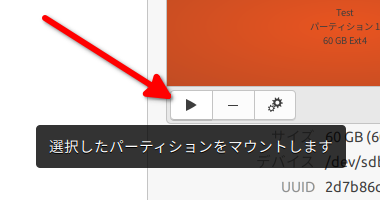
- 「内蔵ディスクとして」となっているが、外付けドライブも普通に可。
- フォーマットしたボリュームは、フォーマットを実行したユーザーにのみアクセス権がある。
- 「Windows で使用する (NTFS)」を選択しないよう注意。UbuntuでフォーマットしたNTFSはもどきなので、NTFSでフォーマットしたい場合はWindowsでフォーマットすべき。
- ext4やFAT以外 (例えばXFSなど) でフォーマットしたい場合は、先に必要なツールやライブラリをインストールしておく必要がある。
パーティション作成時にエラーが発生した場合
パーティションの作成中にエラーが発生しましたというダイアログが表示されてパーティションを作成できない場合、まずはパーティションを小さめのサイズ (半分程度) で作成し、後からのから少しずつ拡張するとうまくいくかもしれない。
既存のパーティションをフォーマットする
すでに存在するパーティションをフォーマットする場合、パーティションがマウントされているとフォーマットできないので、まずアンマウントする必要がある。
をクリック、diskと入力、表示されたをクリックして起動し、フォーマットしたいドライブをクリックして選択、ボリュームの下にあるツールバーのをクリックしてアンマウントする。
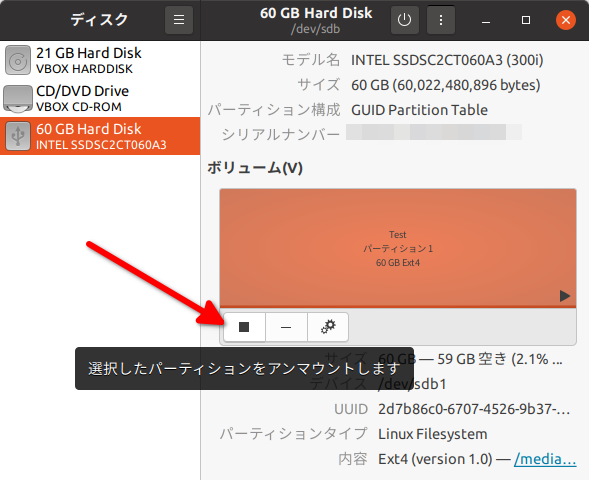
次に、その右側にあるをクリック、をクリックする。
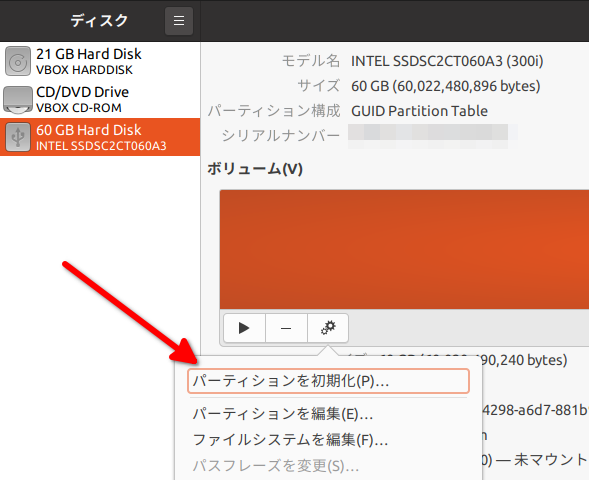
ボリュームを初期化ダイアログが表示されるので、ボリューム名 (パーティションのラベル) を入力し、タイプをLinux用の内蔵ディスクとして使用する (Ext4) にして、ヘッダーバーのボタンをクリック、
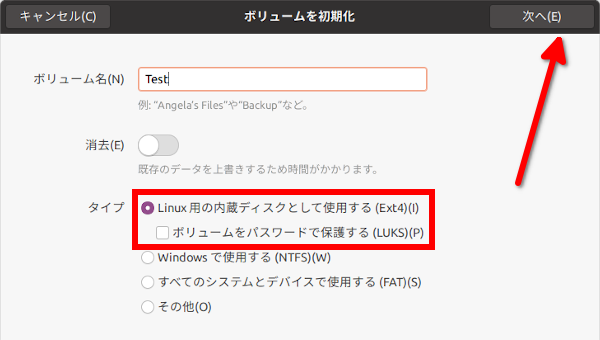
詳細の確認ダイアログが表示されるので、このパーティションを本当にフォーマットしていいのかよく確認してから、をクリックする。
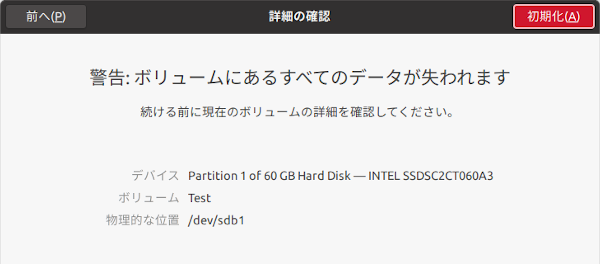
フォーマットが完了したら、ボリュームの下にあるツールバーの「▶」ボタンでマウントできる。起動時に自動的にマウントしたい場合は後述の設定が必要。
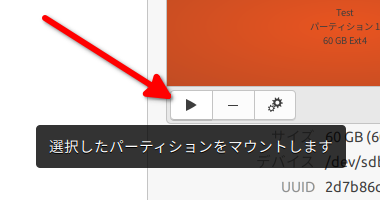
- 「内蔵ディスクとして」となっているが、外付けドライブも普通に可。
- フォーマットしたボリュームは、フォーマットを実行したユーザーにのみアクセス権がある。
- 「Windows で使用する (NTFS)」を選択しないよう注意。UbuntuでフォーマットしたNTFSはもどきなので、NTFSでフォーマットしたい場合はWindowsでフォーマットすべき。
- ext4やFAT以外 (例えばXFSなど) でフォーマットしたい場合は、先に必要なツールやライブラリをインストールしておく必要がある。
パーティションをシステム起動時にマウントする
Windowsはフォーマットしたパーティションは自動的にマウントされるが、Ubuntuは手動で設定する必要がある。
をクリック、diskと入力、表示されたをクリックして起動し、マウントしたいドライブをクリックして選択、マウントしたいボリュームをクリックして選択、ボリュームの下にあるツールバーのをクリック、をクリックする。
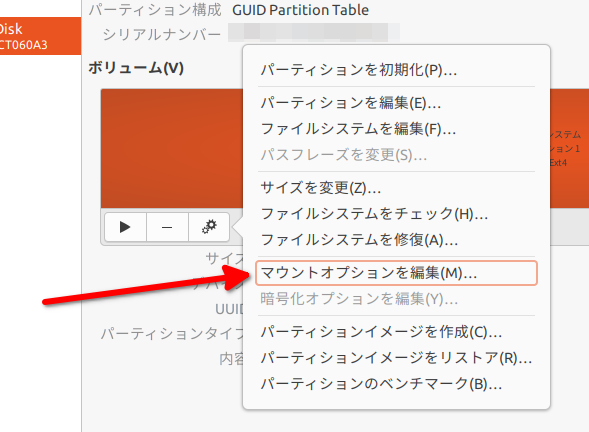
マウントオプションの設定ウィンドウが表示されるので、をクリックしてにし、にチェックを入れ、識別名をやにしてマウントポイントを任意の場所に変更した後、ボタンをクリック、パスワードを入力して設定を反映させる。
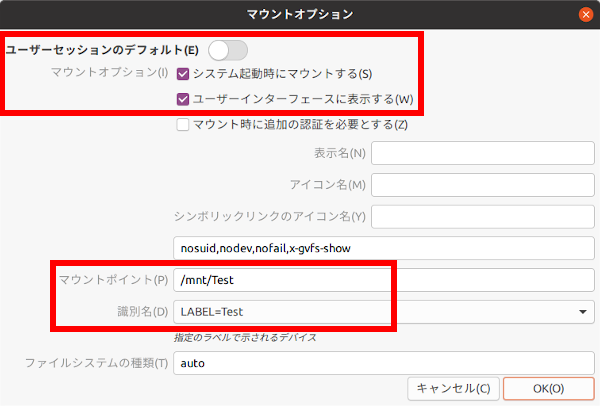
Ubuntuを再起動すると、そのパーティションが自動的にマウントされる。
マウントされたパーティションは、ドライブが内蔵の場合はファイルマネージャーのサイドバーのから、外付けの場合はサイドバーからアクセスできる。
- 識別名をUUIDにするとマウントポイントのフォルダー名が長くなる (変更可)。
- マウントポイントのフォルダーは自動的に作成されるので、事前に作成しておく必要はなし。