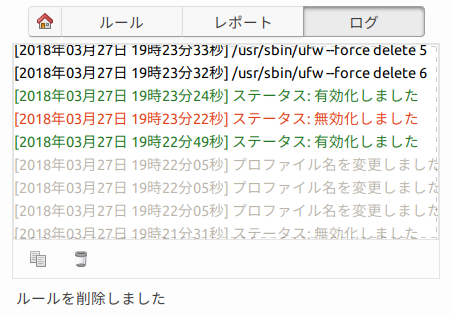ファイアーウォールの設定をする - Ubuntu 20.04編
目次
初めに
Ubuntuにはiptablesというパケットフィルタリングソフトが初めからインストールされているが、特に何の設定もされておらず、ファイアーウォールとして機能していないため、自力で設定を行う必要がある。iptablesの設定は難しいため、Ubuntuにはufwやgufwといったiptablesの設定を補助するツールが用意されており、ここではgufwを用いてファイアーウォールの設定を行う。
- Ubuntuでは大抵の場合、サーバーソフトウェアなどをインストールしない限りポートは開いていないため、ファイアーウォールの設定は必須ではない。
gufwのインストール
Dockのをクリックして起動し、ヘッダーバーの左側にあるをクリックして検索欄を表示させ、にgufwと入力、表示されたをクリック、をクリックする。
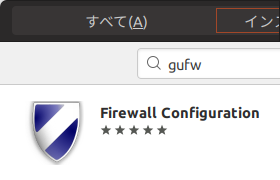
コマンドを使ってインストールする場合は以下を実行する。
gufwの起動
をクリック、gufwと入力、表示されたをクリックする。
起動時にパスワードを求められるので、ログインパスワードを入力、起動すると以下のようなウィンドウが表示される。
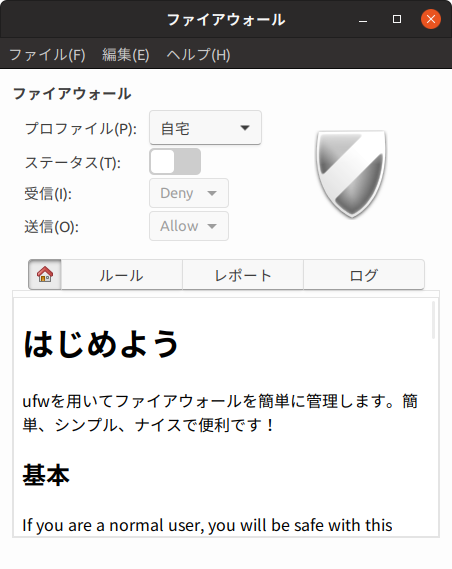
ファイアーウォールを有効にする
Status:の右側のボタンをクリックしてオンにするとファイアーウォールが有効になり、その右側にある盾の画像の色が変化する。
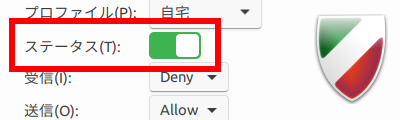
有効にした時点では、外部から内部へのアクセスは全て遮断し、内部から外部へのアクセスは全て許可するようになっている。この設定だとLAN内のWindowsファイル共有 (SMB) にもアクセス出来ないため、ファイル共有を利用したい場合は設定を変更してポートを開ける必要がある (後述)。
ルールを追加する
Windowsファイル共有 (SMB) などの、外部からのアクセスが必要な機能やアプリを利用する場合は、ルールを追加してポートを開ける必要がある。
Windows ファイル共有用のポートを開ける
まずをクリックし、をクリック。
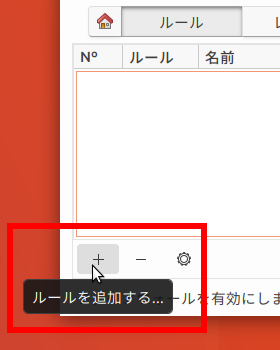
設定ウィンドウが表示されるので、そのウィンドウの下の方にある入力欄にsmbやsambaと入力、をクリックした後をクリックしてウィンドウを閉じる。
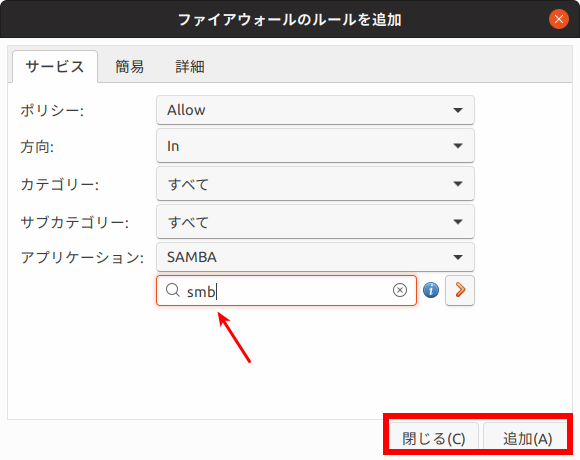
追加した設定はルールの一覧に表示される。
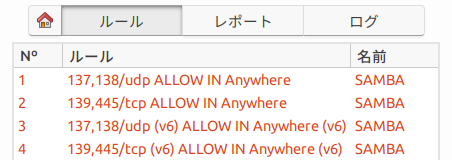
使用しているポートを確認する
をクリックすると現在アプリが使用しているポートの一覧が表示される。
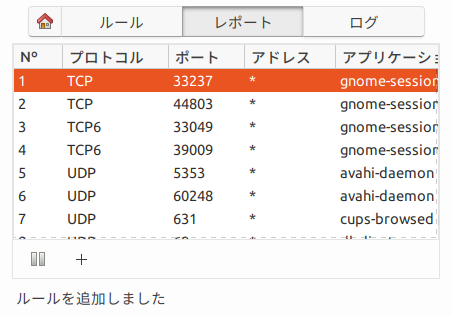
ログを確認する
をクリックするとGufwとufwのログが表示される。