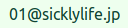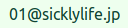
このページは、Ubuntu Desktop 20.04に関する設定や日本語化、アプリケーションのインストール方法などをまとめたページです。
本文中のはメニューやメニューパスを表し、このようになっている部分はフォルダー名やフォルダーパスを、このようになっている部分はショートカットキー (キーボードショートカット) を表します。
以下はコマンドなど、端末に入力する内容を表します。
ここにコマンドを書く。
以下は引用を表します。
設定ファイルの内容や、コマンドの実行結果などをここに書く。
設定ファイルの内容などをここに書く。
以下のサイトのCSSを参考にしました。
長期サポート版のこと。Long Term Supportの略。サポート期間は5年 + 有料サポート5年の10年間 (有料サポートは無料で利用できる場合もある)。
1990年代から開発が続けられているデスクトップ環境。
GNOMEのユーザーインターフェース。
画面上部のバー。
画面左上に表示されているボタン。クリックすると、アプリケーションの検索やウィンドウ一覧の表示、ワークスペースの切り換えなどを行える。
画面左側のランチャー兼タスクバー。
アプリを起動するとアクティビティボタンの右側に表示されるメニュー。
アプリのインジケーターアイコンが表示される、画面右上の領域。Windowsのタスクトレイ/システムトレイに相当。
一部のアプリのウィンドウで、タイトルバーの代わりに表示される、ツールバーとタイトルバーが一体化したようなバー。
Windowsのエクスプローラーに相当するアプリケーション。アプリ名はNautilus。
アプリをインストールするためのアプリ。
いつの間にか色々なアプリで採用されているメニューボタン。クリックするとメニューが表示される。表示が ︙ になっている場合も。
Windowsではパス区切り文字に \ (日本語版Windowsでは¥、英語版Windowsでは\) が用いられており、例えばC:¥といった風に表されるが、Ubuntuでは代わりに / が用いられる。
ファイルマネージャーを起動した時に最初に表示される場所。Firefoxなどのアプリは、設定ファイルをホームフォルダー内の隠しフォルダーに保存するようになっている。
Ubuntuでは ~ はホームフォルダーを意味する場合があり、例えば~/ドキュメントという文字列は、ホームフォルダーにあるドキュメントフォルダーという意味になる。
ファイル名やフォルダー名の先頭に . を付けると非表示になる。表示するには、をクリックして起動し、をクリックしてチェックを入れる。
Windowsのショートカットのようなもの。
Windows 10のタスクビューのようなもの。
アプリやライブラリ、ドキュメントなどを特定の方法で一纏めにしたファイルのこと。パッケージの形式は複数あり、Ubuntuではdeb形式が採用されている。ダブルクリックすることでインストール可能。
ソフトウェア・パッケージを配布しているサーバー等のこと。Ubuntuではリポジトリを追加することで、以下のようなことが可能になる。
公式に用意されたリポジトリではないものは野良リポジトリと呼ばれる。野良リポジトリの追加は自己責任であり、信用できない野良リポジトリを追加すると、思わぬ不具合に遭遇する可能性があるので、注意が必要。
また、野良リポジトリを追加した場合、Ubuntu自体をアップグレードする際に不具合が生じる可能性がある。
Personal Package Archivesの略称で、野良リポジトリに該当する。個人が作成したパッケージを利用できるサービス。
大抵の設定はGUIだけでも可能。コマンドを使った方が楽な場合や、コマンドでしか設定できない場合もある。
をクリック、terminalまたはcommandもしくは端末と入力、表示された (Windowsで言う所のコマンドプロンプト) をクリックして起動し、コマンドをコピー&貼り付けるか、自分で入力してEnterキーを押すと実行される。
| Ctrl + Shift + V | 文字列の貼り付け (ペースト)。マウスでも貼り付け可能。 |
| Ctrl + C | コマンドを強制終了。 |
| Ctrl + U | 入力済みの文字列を消去して何も入力されていない状態にする。 |
| cd Folder_Name | 現在位置を変更するコマンド。例えば『cd デスクトップ』と入力してEnterキーを押せばデスクトップが基点になる。cdはChange Directoryの略。 |
| cd .. | 現在位置を一つ上のフォルダー (親フォルダー) に変更する。 |
| cd | cdとだけ入力して実行すると現在位置がホームフォルダーになる。 |
| ls | そのフォルダーに存在するファイル名とフォルダー名を表示する。 |
| cp src dst | srcをdstへコピーする。 |
| mv src dst | ファイルやフォルダー (src) をdstへ移動する。名前の変更にも使用可能。 |
| sudo Command_Name | コマンドを管理者権限で実行する。実行毎にログインパスワード (自分のパスワード) の入力が必要。ただし、一度実行した後、一定時間経過する前に再度sudoを使用した場合は、再入力の必要なし。 |
| sudo add-apt-repository PPA_Name | PPAを追加する。 |
| sudo apt update | リポジトリの情報 (アプリ名の一覧やバージョン名など) を更新する。 |
| sudo apt upgrade | インストールされているアプリを更新する。 |
| sudo apt install Package_Name | パッケージをインストールする。 |
| sudo apt remove Package_Name | パッケージをアンインストールする。 |
コマンドの前にsudoを付けて実行するとパスワードを入力するように求められるが、そのままパスワードを入力しても、端末には何も表示されない。例えば、ログイン画面やWebブラウザーでは●や*が表示されるが、Ubuntuの端末ではパスワードを入力した際に何も表示しないようになっており、気にせず正しいパスワードを入力してEnterキーを押せば、コマンドが実行される。
コマンドやパス、ファイル名などを途中まで入力した状態でTabキーを押すと残りの文字を補完する。毎回全て入力するのは面倒なので、この機能は積極的に利用する。
. は単体だとカレントフォルダー (端末で作業を行う際の基点となる現在位置) を意味する。端末を起動した直後のカレントフォルダーは ~。カレントフォルダーの変更はcdコマンドを使用する。カレントフォルダー以下にあるファイルやフォルダーに明示的にアクセスする場合は、パスの先頭に ./ を付ける。また、 .. は一つ上のフォルダー (親フォルダー) を意味する。
Ubuntu 18.04から、初めてログインした際に初期セットアップウィンドウが表示されるようになったので、まずはその設定を行う。
Google、Microsoft、Nextcloud、Ubuntuシングルサインオンのアカウント設定を行う。設定しない場合はヘッダーバーのをクリックする。
セキュリティアップデートをインストールした際にUbuntuを再起動しなくてすむようにするLivepatchの設定を行う。Ubuntuシングルサインオンのアカウントが必要。設定しない場合はヘッダーバーのをクリックする。
現在使用しているPC環境に関するデータをCanonicalに送るか否かの設定で、をクリックして送信される内容を確認した上で、Canonicalに協力してもいいと思う場合はを、思わない場合はをクリックして選択し、ヘッダーバーのをクリックする。
位置情報サービスを利用したい場合は有効にしておく。
ヘッダーバーのをクリックするとウィンドウが閉じる。
をクリック、updateと入力、表示されたをクリックして起動し、更新した後、をクリック、表示されたメニューのをクリック、をクリックしてUbuntuを再起動する。
Ubuntuはアップデートやアプリのダウンロードをjp.archive.ubuntu.com (富山大学) から行っているが、何らかの理由でダウンロード元を変更したい場合は、をクリック、softwareと入力、表示されたをクリックして起動し、ダウンロード元:のをクリック、をクリック、ftp.jaist.ac.jpやftp.riken.jpなどを選択してをクリック、パスワードを入力後、をクリック、をクリックしてウィンドウを閉じる。
セキュリティアップデートを自動的にインストールするようになっているので、勝手にインストールされたくない場合は無効化しておく。
をクリック、softwareと入力、表示されたをクリックして起動し、をクリック、セキュリティアップデートがあるときをダウンロードとインストールを自動的に行うからすぐに表示へ変更し、パスワードを入力後、をクリックしてウィンドウを閉じる。
この設定を行った後にunattended-upgradesが更新された場合、を実行すると、unattended-upgrades を設定していますというダイアログが表示されるので、が選択されていることを確認した上で、ヘッダーバーのをクリックする。
また、アップデートの自動確認が毎日からなしに変更されてしまう場合があるので、をクリック、softwareと入力、表示されたをクリックして起動し、をクリック、アップデートの自動確認がなしになっていないことを確認しておく。
初期設定では日本語入力ができず、ちょっとした設定の変更が必要。
画面右上あたりにあるをクリック、をクリックすれば半角/全角キーで日本語入力を切り替えられるようになる。
また、Super + スペースというショートカットキーで、とを切り替えることができる。
AMD製のグラフィックドライバーはまだUbuntu 20.04に対応していないため、インストールできない。
Ubuntu 19.10から、Ubuntuインストール時にNvidiaのドライバーがインストールされるようになった。
ので、手動でインストールする必要はないはずだが、念の為Nvidiaのドライバーが選択されているかどうか確認しておきたい場合は、をクリック、softwareと入力、表示されたをクリックして起動し、でドライバーを確認する。
また、より新しいバージョンのドライバーを利用したい場合はPPAを追加しておく。
sudo add-apt-repository -y -n ppa:graphics-drivers/ppa
sudo apt update
画面の左側に表示されているUbuntu Dockは、アイコンのサイズを大きくしたり小さくしたり、表示位置を下や右に変更したりできる。
をクリック、dockと入力、表示されたをクリックして設定ウィンドウを開く。
の値を48から32や24などに変更する。
を左から下や右に変更する。
初期設定では5分間Ubuntuを操作しないとディスプレイの電源が自動的にオフになる。
をクリック、powerまたは電源と入力、表示されたをクリックして設定ウィンドウを開き、をしないなどに変更する。
初期設定ではディスプレイの電源が自動的にオフになると、画面がロックされるようになっているので、勝手にロックされたくない場合はロックされるまでの時間を延長しておく。
をクリック、privacyまたはプライバシーと入力、表示されたをクリックして設定ウィンドウを開き、をに変更するか、を1時間辺りに変更する。
Dockにあるのアイコンをクリックすると表示されるヘルプは、未翻訳部分やUbuntuに合ってない部分があるので、のアイコンを右クリック、をクリックして非表示にしておく。
トップバーの時計をクリックすると表示されるカレンダーの上にある曜日や日付、一部のアプリケーションのプラグインダイアログなどの文字がはみ出て読めなくなっており、フォントの設定を変更すると正常に表示されるようになる。
をクリック、terminalまたはcommandもしくは端末と入力、表示されたをクリックして起動し、以下のコマンドを実行する。
gsettings set org.gnome.desktop.interface font-name 'Noto Sans CJK JP 11'
ただし、この方法だと…の位置が中央になり、英数字のフォントがデフォルトのUbuntuフォントではなくNoto Sans CJK JPになる (字形が変わる)。
元に戻す場合は以下を実行する。
gsettings reset org.gnome.desktop.interface font-name
こちらの方法だと…の位置や英数字の字形が変わったりはしないが、私が自分用に作成した野良パッケージをインストールする必要があるので、余計なものをインストールしたくない場合はおすすめできない。
以下のdebファイルをダウンロードし、そのdebファイルを右クリックしてをクリック、をクリックして選択、をクリックしてインストールする。
インストール中にフォントキャッシュが更新される影響で、環境によってはインストールするのにやや時間がかかる (数分から十数分ほど)。また、一時的にフリーズしたような感じになる可能性あり。さらに、なぜかFirefoxのプロセス (FirefoxとWeb content) のCPU使用率が上昇するので、インストール前にFirefoxのウィンドウは閉じておく。
その後、Ubuntuを再起動すると設定が反映される。
元の設定に戻す場合は端末で以下のコマンドを実行後、Ubuntuを再起動する。
sudo apt remove -y fonts-nt-ui-jp
sudo apt autoremove
Ubuntu 19.04からAlt + Tabがウィンドウ切り替えに変更されたが、ウィンドウスイッチャーにはウィンドウ切り替え時に上下に伸び縮みする場合があるバグがある。
設定方法は以下の項目と同じ。
18.04以降のUbuntuはトップバーの時計の区切り文字 : の幅が妙に広くなっている。この問題はUbuntu 20.10で解決される予定だが、20.04では自力で設定を変更する必要がある。
UIフォントを変更している場合は元の設定に戻しておく。
gsettings reset org.gnome.desktop.interface font-name
以下のdebファイルをダウンロードし、そのdebファイルを右クリックしてをクリック、をクリックして選択、をクリックしてインストールする。
インストール中にフォントキャッシュが更新される影響で、環境によってはインストールするのにやや時間がかかる (数分から十数分ほど)。また、一時的にフリーズしたような感じになる可能性あり。さらに、なぜかFirefoxのプロセス (FirefoxとWeb content) のCPU使用率が上昇するので、インストール前にFirefoxのウィンドウは閉じておく。
その後、Ubuntuを再起動すると設定が反映される。
元の設定に戻す場合は端末で以下のコマンドを実行後、Ubuntuを再起動する。
sudo apt remove -y fonts-nt-ui-jp
sudo apt autoremove
Ubuntu 18.04から色付きの絵文字がサポートされたが、Firefoxで絵文字があるサイトを表示すると一部の絵文字が白黒のままなので、カラー絵文字を表示したい場合はフォントの設定を変更する必要がある。
設定方法は以下の項目と同じ。
Dockのをクリックして起動しておく。
Windows版Firefoxと同じように、BackSpaceキーで履歴を戻れるようにするには、Firefoxのにabout:configと入力してEnter、にbackspaceと入力するとのみが表示されるので、ダブルクリックして値を0にする。
Windows版Firefoxと同じように、ホイールクリックでスクロールできるようにするには、Firefoxのツールバーのをクリック、をクリックして設定画面を開き、をクリックしてチェックを入れる。
Firefoxのツールバーのをクリック、をクリックして設定画面を開き、をクリックしてチェックを外し、をクリックしてチェックを外しておく。
Dockのをクリックして起動し、ヘッダーバーの左側にあるをクリックして検索欄を表示させ、にgeditと入力、表示されたをクリック、ページの下の方にアドオン一覧があるので、インストールしたいもののチェックボックスをクリックしてインストールする。
コマンドを使ってインストールする場合は端末で以下を実行する。
sudo apt install gedit-plugins
をクリック、textまたはgeditと入力、表示されたをクリックして起動、ヘッダーバーのをクリック、をクリックしてウィンドウを開き、設定を変更する。以下は一例。
なお一部のプラグインの説明文はバグで読めなくなっているため、
気になる場合は以下の項目などを参考にして設定を変更しておく。
音楽や動画を再生したい場合は手動でパッケージをインストールしておかないといけないらしい。
以下のdebファイルをダウンロードし、そのdebファイルを右クリックしてをクリック、をクリックして選択、をクリックしてインストールする。
をクリック、terminalまたはcommandもしくは端末と入力、表示されたをクリックして起動し、以下のコマンドを実行する。
sudo apt install ubuntu-restricted-extras
インストール中にライセンスについて聞かれるので、TabキーとEnterキーを使って操作する必要あり。
Flashを採用したWebサイトを利用したい場合はブラウザー用のFlashプラグインをインストールしておく。
をクリック、softwareと入力、表示されたをクリックして起動し、をクリック、のチェックボックスをクリックしてチェックを入れ、パスワードを入力、をクリック、をクリックする。
インストールできたかどうかは以下のページにアクセスし、プラグインの実行を許可して確認できる。
以下の文字列をトリプルクリックするなどして選択後、右クリックしてコピーし、
apturl apt:adobe-flash-properties-gtk
Alt + F2キーを押してコマンド入力欄を表示させ、Ctrl + Vキーを押すか入力欄を右クリックして上記の文字列を貼り付け、Enterキーを押す。
ソフトウェアの追加インストールを行いますか?というウィンドウが表示されるのでをクリックする。
をクリック、terminalまたはcommandもしくは端末と入力、表示されたをクリックして起動し、以下のコマンドを実行する。
sudo apt install adobe-flashplugin
Windowsで作成したzipファイルをUbuntuで展開(解凍)すると、ファイル名の日本語部分が文字化けしてしまうが、Japanese Teamのリポジトリを追加すると文字化け対策が適用される。
をクリック、terminalまたはcommandもしくは端末と入力、表示されたをクリックして起動し、以下のコマンドを実行する。
wget -q https://www.ubuntulinux.jp/ubuntu-ja-archive-keyring.gpg -O- | sudo apt-key add -
wget -q https://www.ubuntulinux.jp/ubuntu-jp-ppa-keyring.gpg -O- | sudo apt-key add -
sudo wget https://www.ubuntulinux.jp/sources.list.d/focal.list -O /etc/apt/sources.list.d/ubuntu-ja.list
sudo apt update
sudo apt upgrade
sudo apt install ubuntu-defaults-ja
ubuntu-defaults-jaをインストール後、Ubuntuを再起動すると設定が反映される。
LibreOfficeはppaを追加しないと新バージョンに更新されないので、より新しいバージョンを利用したい場合はppaを追加しておく必要がある。
なお、この項目のやり方では常に最新バージョンがインストールされるようになるため、メジャーバージョンを固定したい場合は以下のリンク先などを参考にしてppaを追加する。
まず以下のdebファイルをダウンロードし、そのdebファイルを右クリックしてをクリック、をクリックして選択、をクリックしてインストールする。
次に、をクリック、ppaと入力、表示されたをクリックして起動し、ppa:libreoffice/ppaのチェックボックスをクリックしてチェックを入れ、をクリックする。
PPA の追加を完了しました。というダイアログが表示されたらをクリックしてダイアログを閉じ、をクリック、updateと入力、表示されたをクリックして起動し、更新する。
をクリック、terminalまたはcommandもしくは端末と入力、表示されたをクリックして起動し、以下のコマンドを実行する。
sudo add-apt-repository -y -n ppa:libreoffice/ppa
sudo apt update
sudo apt dist-upgrade
追加したppaを削除してLibreOfficeのバージョンを元に戻す場合は、端末を起動して以下のコマンドを実行する。
sudo apt install -y ppa-purge
sudo ppa-purge ppa:libreoffice/ppa
デスクトップのより細かい設定を変更できるツールをインストールしておく。
Dockのをクリックして起動し、ヘッダーバーの左側にあるをクリックして検索欄を表示させ、にtweakと入力、表示されたをクリック、をクリックする。
コマンドを使ってインストールする場合は端末で以下を実行する。
sudo apt install gnome-tweaks
初期設定ではワークスペースの数は1つしかなく、ウィンドウを開くたびに自動的に増えていくようになっている。
をクリック、tweakと入力、表示されたをクリックして起動し、をクリック、をクリックする。
画面上部中央の時計は曜日も表示できる。
をクリック、tweakと入力、表示されたをクリックして起動し、をクリック、をクリックしてオンにする。
Ubuntu 19.10以降バグっているので止めておいたほうがいい。
初期設定ではアプリケーションウィンドウをある程度大きくした状態で閉じると、次にそのアプリを起動した際に自動的に最大化されるようになっている。
Dockのをクリックして起動し、ヘッダーバーの左側にあるをクリックして検索欄を表示させ、にdconfと入力、表示されたをクリック、をクリックする。
をクリック、dconfと入力、表示されたをクリックして起動し、 > > > を右クリック、をクリックする。
をクリック、terminalまたはcommandもしくは端末と入力、表示されたをクリックして起動し、以下のコマンドを実行する。
gsettings set org.gnome.mutter auto-maximize false
元に戻す場合は以下を実行する。
gsettings reset org.gnome.mutter auto-maximize
初期設定ではSuper + Tabは全てのワークスペースのアプリケーションを切り替えるようになっている。
Dockのをクリックして起動し、ヘッダーバーの左側にあるをクリックして検索欄を表示させ、にdconfと入力、表示されたをクリック、をクリックする。
をクリック、dconfと入力、表示されたをクリックして起動し、 > > > > を右クリック、をクリックする。
をクリック、terminalまたはcommandもしくは端末と入力、表示されたをクリックして起動し、以下のコマンドを実行する。
gsettings set org.gnome.shell.app-switcher current-workspace-only true
元に戻す場合は以下を実行する。
gsettings reset org.gnome.shell.app-switcher current-workspace-only
Ubuntuは拡張機能をインストールすることで機能を増やせるようになっているが、拡張機能をインストールするには先にchrome-gnome-shellとGNOME Shell integrationの2つをインストールしておかなければならない。また、拡張機能の設定変更には拡張機能というそのままの名前のツールが必要で、これも手動でインストールする必要がある。
以下の文字列をトリプルクリックするなどして選択後、右クリックしてコピーし、
apturl apt:chrome-gnome-shell
Alt + F2キーを押してコマンド入力欄を表示させ、Ctrl + Vキーを押すか入力欄を右クリックして上記の文字列を貼り付け、Enterキーを押す。
ソフトウェアの追加インストールを行いますか?というウィンドウが表示されるのでをクリックする。
以下の文字列をトリプルクリックするなどして選択後、右クリックしてコピーし、
apturl apt:gnome-shell-extension-prefs
Alt + F2キーを押してコマンド入力欄を表示させ、Ctrl + Vキーを押すか入力欄を右クリックして上記の文字列を貼り付け、Enterキーを押す。
ソフトウェアの追加インストールを行いますか?というウィンドウが表示されるのでをクリックする。
Firefoxで以下のページにアクセスし、GNOME Shell integrationというアドオンをインストールする。
初期設定だとAlt + Tabを押したあと画面中央にポップアップが表示されるまで若干のタイムラグがある。
Firefoxで以下のページにアクセスし、
ページの右側にあるをクリック、ダイアログが表示されるのでをクリックするとONになり、拡張機能がインストールされてAlt + Tabのポップアップがすぐ表示されるようになる。
Firefoxで以下のページにアクセスし、
右側にあるボタンをクリックしてOFFにするか「✕」ボタンをクリックする。
Firefoxで以下のページにアクセスし、
ページの右側にあるをクリック、ダイアログが表示されるのでをクリックするとONになり、拡張機能がインストールされて時計がトップバーの右側に表示されるようになる。
Firefoxで以下のページにアクセスし、
右側にあるボタンをクリックしてOFFにするか「✕」ボタンをクリックする。
Firefoxで以下のページにアクセスし、
ページの右側にあるをクリック、ダイアログが表示されるのでをクリックするとONになり、拡張機能がインストールされる。
をクリック、extensionと入力、表示されたをクリックして起動し、Panel OSDの右側にあるをクリックして設定ウィンドウを開き、Horizontal positionの値を50から100に変更すると、ポップアップ通知が右側に表示されるようになる。右下に表示したい場合はVertical positionの値も変更する。
ポップアップが表示される位置はで確認可能。
Firefoxで以下のページにアクセスし、
右側にあるボタンをクリックしてOFFにするか「✕」ボタンをクリックする
Ubuntuの標準テーマはトップバーのアイコンの間隔がやや広い。
Firefoxで以下のページにアクセスし、
ページの右側にあるをクリック、ダイアログが表示されるのでをクリックするとONになり、拡張機能がインストールされてトップバーの右側に表示されるアイコンの間隔が狭まる。
設定が反映されない場合は一旦ログアウトしてログインし直す。
をクリック、extensionと入力、表示されたをクリックして起動し、Status Area Horizontal Spacingの右側にあるをクリックして設定ウィンドウを開き、Horizontal Paddingの値を変更する。
Firefoxで以下のページにアクセスし、
右側にあるボタンをクリックしてOFFにするか「✕」ボタンをクリックする
Firefoxで以下のページにアクセスし、
ページの右側にあるをクリック、ダイアログが表示されるのでをクリックするとONになり、拡張機能がインストールされての右側にメニューが追加される。
Firefoxで以下のページにアクセスし、
右側にあるボタンをクリックしてOFFにするか「✕」ボタンをクリックする。
Firefoxで以下のページにアクセスし、
ページの右側にあるをクリック、ダイアログが表示されるのでをクリックするとONになり、拡張機能がインストールされてトップバーの右側にが追加される。
Firefoxで以下のページにアクセスし、
右側にあるボタンをクリックしてOFFにするか「✕」ボタンをクリックする。
Firefoxで以下のページにアクセスし、
ページの右側にあるをクリック、ダイアログが表示されるのでをクリックするとONになり、拡張機能がインストールされる。
Firefoxで以下のページにアクセスし、
右側にあるボタンをクリックしてOFFにするか「✕」ボタンをクリックする。
デスクトップのアニメーション効果の速度を上げる。
Firefoxで以下のページにアクセスし、
ページの右側にあるをクリック、ダイアログが表示されるのでをクリックするとONになり、拡張機能がインストールされる。
をクリック、extensionまたは拡張機能と入力、表示されたをクリックして起動し、をクリックして設定ウィンドウを開き、数値を好きな値に変更する。値を小さくしてもあまり意味はない様子。
Firefoxで以下のページにアクセスし、
右側にあるボタンをクリックしてOFFにするか「✕」ボタンをクリックする。
動作が遅いと感じる場合は、デスクトップのアニメーション効果を無効にすると体感速度が向上するかもしれない。
Dockのをクリックして起動し、ヘッダーバーの左側にあるをクリックして検索欄を表示させ、にdconfと入力、表示されたをクリック、をクリックする。
をクリック、dconfと入力、表示されたをクリックして起動し、 > > > > を右クリック、をクリックする。
をクリック、terminalまたはcommandもしくは端末と入力、表示されたをクリックして起動し、以下のコマンドを実行する。
gsettings set org.gnome.desktop.interface enable-animations false
元に戻す場合は以下を実行する。
gsettings reset org.gnome.desktop.interface enable-animations
Dash to PanelをインストールするとWindows 10みたいな感じになる。
Firefoxで以下のページにアクセスし、
ページの右側にあるをクリック、ダイアログが表示されるのでをクリックするとONになり、拡張機能がインストールされる。
をクリック、extensionまたは拡張機能と入力、表示されたをクリックして起動し、をクリックして設定ウィンドウを開く。
Dash to Panelを有効にするとトップバーが画面下に表示されるようになるので、上に戻したい場合はののをクリック、さらにののをクリックする。
初期設定ではパネルの幅が太めなので、のの値を32ぐらいに。また、の値も2〜4ぐらいに。
のをにするとパネルが自動的に隠れ、画面の端にマウスカーソルを移動させると表示されるようになる。
普段はパネルを表示させておき、ウィンドウがパネルに重なった時だけパネルを非表示にしたい場合は、の右側にあるをクリック、をクリックしてにする。
が非表示になっているので、表示したい場合はのをクリックしてにする。
アプリを起動するとの右側に表示されていたアプリケーションメニューも非表示になっているので、表示したい場合はのをクリックしてにする (表示位置が画面の右側に変更されている)。
この設定をオンにした場合は、ののをクリック、をクリックしてにしておく。
パネルのアイコンにマウスホバーするとウィンドウのサムネイルが表示されるが、サイズがやや大きい。
のがになっている状態で、その横のをクリック、を好みに合わせて変更する。
パネルのアイコンにマウスホバーするとウィンドウのサムネイルが表示され、そのサムネイルにマウスホバーすると、そのウィンドウ以外が透過されて表示されるが、透過されるまでの時間が若干長い。
のがになっている状態で、その横のをクリック、を250に変更する。
Super + 数字キーでアプリを起動したい場合は、のをクリックしてにする。
Firefoxで以下のページにアクセスし、
右側にあるボタンをクリックしてOFFにするか「✕」ボタンをクリックする。
Ubuntuではトップバーの日本語入力のアイコンがになっている時にCapsLockキーを押すと、に切り替わって日本語入力が有効になるようになっているので、気になる場合はCapsLockキーによる入力モード切り替えを無効化しておく。
以下のページを参照。
が見当たらない場合は、をクリック、regionまたはlanguageと入力、表示されたをクリックして起動し、追加パッケージをインストールすればもインストールされる。
UbuntuではCapsLockキーを単独で押しただけでオンになる (環境によるかも) ので、気になる場合はWindowsと同じくShift + CapsLockでオン/オフを切り替えるように設定を変更しておく。
以下のページを参照。
日本語入力のオン/オフを切り替えると、トップバーにあるまたはの左側に表示されている拡張機能のアイコンが微妙に動く。
をクリック、regionまたは地域と入力、表示されたをクリックして設定ウィンドウを開き、入力ソースの下にあるをクリック、入力ソースの追加というダイアログが表示されるので、をクリック、一覧の一番下にあるをクリック (クリックした後、一覧が表示されるまで時間がかかる場合あり)、検索欄にmalayと入力、表示されたをクリックして追加する。同じ手順を繰り返しても追加。
その後、トップバーにあるまたはをクリックし、をクリックして一度jaに切り替えた後、再びに戻すと、日本語入力切替時にアイコンが動くことはなくなる。
MS-IMEやATOK、ことえり用の辞書を読み込むことができるので、必要に応じて追加しておく。
をクリック、mozcと入力、表示されたをクリックして起動し、をクリック、をクリックすると、辞書ツールが起動するのでをクリックしてなどから辞書ファイルを読み込む。
が見当たらない場合は、をクリック、regionまたはlanguageと入力、表示されたをクリックして起動し、追加パッケージをインストールすればもインストールされる。
Windowsでは内蔵HDDを増設した場合、フォーマットすれば自動的に使えるようになるが、Ubuntuでは自分で追加する必要がある。
フォーマット済みのHDDを追加する場合は以下を参照。
コマンドを多用する場合、フォルダー名は英語の方が便利。
をクリック、terminalまたはcommandもしくは端末と入力、表示されたをクリックして起動し、以下のコマンドを実行する。
env LANGUAGE=C LC_MESSAGES=C xdg-user-dirs-gtk-update
実行するとダイアログが表示され、フォルダー名を英語に直すかどうか聞かれるのでをクリック、一旦ログアウトして再度ログインすると、ダイアログが表示されてフォルダー名を日本語にするか聞かれるので、をクリックしてチェックを入れた後、をクリックする。
上記の方法で上手くいかない場合、まずホームフォルダーに自力で各フォルダーを作成する。以下、一例。
mkdir Desktop Downloads Templates Public Documents Music Pictures Videos
次に以下を実行して設定ファイルを開き、
gedit ~/.config/user-dirs.dirs
内容を以下に変更する。
XDG_DESKTOP_DIR="$HOME/Desktop"
XDG_DOWNLOAD_DIR="$HOME/Downloads"
XDG_TEMPLATES_DIR="$HOME/Templates"
XDG_PUBLICSHARE_DIR="$HOME/Public"
XDG_DOCUMENTS_DIR="$HOME/Documents"
XDG_MUSIC_DIR="$HOME/Music"
XDG_PICTURES_DIR="$HOME/Pictures"
XDG_VIDEOS_DIR="$HOME/Videos"
その後ログインし直せば設定が反映されるはず。
より新しいバージョンのアプリを利用したい場合や、Ubuntuの公式リポジトリに無いアプリを利用したい場合はppaを追加する必要がある。
~/テンプレートにファイルを置くことで、ファイルマネージャーの右クリックメニューから空のドキュメントなどを作成できるようになる。
をクリック、terminalまたはcommandもしくは端末と入力、表示されたをクリックして起動し、以下のコマンドを実行する。
touch ~/Templates/空のドキュメント
touch ~/テンプレート/空のドキュメント
Ubuntuをシャットダウン/再起動しようとした際に、稀に妙に時間がかかることがある。
をクリック、terminalまたはcommandもしくは端末と入力、表示されたをクリックして起動し、以下のコマンドを実行する。
sudo sed -i 's/#DefaultTimeoutStopSec=90s/DefaultTimeoutStopSec=10s/g' /etc/systemd/system.conf
その後、Ubuntuを再起動すると設定が反映される。
元の設定に戻す場合は以下を実行。
sudo sed -i 's/DefaultTimeoutStopSec=10s/#DefaultTimeoutStopSec=90s/g' /etc/systemd/system.conf
この設定を行った後にsystemdが更新された場合、を実行すると、変更されている '/etc/systemd/system.conf' を最新バージョンの設定ファイルで置き換えますか?、というダイアログが表示されるのでをクリックして更新した後、再び上記の設定を行う必要がある。
環境によってはUbuntuとWindowsを切り替えるたびに時刻が9時間ずれる場合がある。
をクリック、terminalまたはcommandもしくは端末と入力、表示されたをクリックして起動し、以下のコマンドを実行する。
sudo timedatectl set-local-rtc true
その後、Ubuntuを再起動すると設定が反映される。
Windowsとデュアルブートしている場合、上記の設定後にWindowsを起動すると時刻がズレているので、一度Windows上で時刻を同期し直せば、その後はズレなくなる。
Ubuntuでは時計を正確に保つために ntp.ubuntu.com という海外のサーバーに自動的にアクセスして時刻を合わせている。時刻を同期するサーバーを日本国内のものに変更したい場合は、自分で設定ファイルを書き換える必要がある。
をクリック、terminalまたはcommandもしくは端末と入力、表示されたをクリックして起動し、以下のコマンドを実行する。
sudo sed -i 's/#NTP=/NTP=ntp.nict.jp/g' /etc/systemd/timesyncd.conf
その後、Ubuntuを再起動すると設定が反映される。
同期が正常に行われているかどうかは以下のコマンドで確認できる。
systemctl -l status systemd-timesyncd
ファイルマネージャーのアドレスバー (ロケーションバー) はボタン形式になっていて、Ctrl + Lキーを押すと編集可能なテキスト形式になるが、常時テキスト形式にしておく事もできる。
をクリック、terminalまたはcommandもしくは端末と入力、表示されたをクリックして起動し、以下のコマンドを実行する。
gsettings set org.gnome.nautilus.preferences always-use-location-entry true
ファイルマネージャーのウィンドウを全て閉じて開き直すとアドレスバーがテキスト形式になる。
元に戻す場合は以下を実行する。
gsettings set org.gnome.nautilus.preferences always-use-location-entry false
基本的なショートカットキーはで変更可能。
デスクトップがフリーズした場合に備えて強制終了する方法を有効にしておく。
をクリック、terminalまたはcommandもしくは端末と入力、表示されたをクリックして起動し、以下のコマンドを実行する。
sudo dpkg-reconfigure keyboard-configuration
キーボードの設定ウィザードが開始されるので、Tabキーを押してを選択し、Enterキーを押して設定を進め、最後に X サーバを強制終了するのに Control+Alt+Backspace を使いますか? と表示されるので、←キーを押してを選択、Enterキーを押す。
このショートカットキーが通用しない場合もあるので、次の二つも覚えておくと、いざという時に役立つかもしれない。
上記の2つは、AltキーとPrintScreenキーを押しながら、各アルファベットキーを順に押していく事で実行される。
個人的に使いにくいキーが割り当てられているので。
をクリック、inputと入力、表示されたをクリックして設定ウィンドウを開き、ナビゲーションの項目にある、
以上の2つのショートカットをクリックして、それぞれ以下に変更する (Ctrlキー、Superキー、Altキー、矢印キーを押す)。
LAN内の別のパソコンからUbuntuの共有フォルダーにアクセスしたい場合は共有の設定をしておく。
共有したいフォルダーを右クリック、をクリック、をクリック、をクリックしてチェックを入れると共有サービスがインストールされていませんというダイアログが表示されるので、をクリック、をクリックしてインストールする。
、をクリックしてチェックを入れ、をクリック、をクリック、最後にプロパティウィンドウのタイトルバーのをクリックしてウィンドウを閉じる。
そのままだと他のパソコンからUbuntuの共有フォルダーにファイル/フォルダーを書き込むとUbuntu側ではアクセス権を取得できないので、端末で以下のコマンドを実行して設定を変更し、
sudo sed -i s/\;\ \ \ create\ mask\ =\ 0700/\ \ \ create\ mask\ =\ 0666/g /etc/samba/smb.conf
sudo sed -i s/\;\ \ \ directory\ mask\ =\ 0700/\ \ \ directory\ mask\ =\ 0777/g /etc/samba/smb.conf
その後、Ubuntuを再起動。
Windowsなど他のOSとマルチブートしていて、そちらを優先的に起動したい場合は、以下のページなどを参考にする。
フォントファイルをダブルクリックするとフォントビューアーが起動するので、フォントビューアーのウィンドウの右側にあるをクリックすればフォントがインストールされる。
M+
森下氏が個人で開発しているゴシック体の日本語フォント。漢字の収録数はやや少なめ。太字 (ボールド体) を含む7ウェイト。
(apt:fonts-mplus)
sudo apt install fonts-mplus
MigMix
M+とIPAゴシックを合成したフォント。太字 (ボールド体) 付き。等幅フォントも同梱。
(apt:fonts-migmix)
sudo apt install fonts-migmix
MMCedar
M+とモトヤLシーダを合成したフォント。
(apt:fonts-mmcedar)
sudo apt install fonts-mmcedar
UmePlus
M+と梅フォントを合成したフォント。
(apt:fonts-umeplus)
sudo apt install fonts-umeplus
梅フォント
さざなみフォントベースのフォント。
(apt:fonts-horai-umefont)
sudo apt install fonts-horai-umefont
Monapo
IPAフォントを元にAAがずれないように調整したフォント。
(apt:fonts-monapo)
sudo apt install fonts-monapo
霧ゴシック
源ノ角ゴシックとOpen Sourceを合成したフォント。太字 (ボールド体) を含む3ウェイト。
霧明朝
源ノ明朝とOpen Sourceを合成したフォント。太字 (ボールド体) を含む3ウェイト。
源真ゴシック
源ノ角ゴシックの派生フォント。太字 (ボールド体) を含む7ウェイト。また、等幅バージョンとプロポーショナルバージョンを含む3バージョンを同梱。
Koruri
M+とOpen Sansを合成したフォント。太字 (ボールド体) を含む5ウェイト。
Kazesawa
M+とSource Sans Proを合成したフォント。太字 (ボールド体) を含む6ウェイト。
Ricty
InconsolataとMigu 1Mを合成したプログラミング用の等幅フォント。太字 (ボールド体) 付き。自分で合成する必要あり。
IPAモナーフォント
旧IPAフォントをAAがずれないように調整したフォント。
一部のサウンドデバイスでは、Ubuntuを再起動するたびに音量が最大になる不具合が出る場合があるので、その場合はログイン時に音量を変更するように設定しておく。
をクリック、sessionと入力、表示されたをクリックして起動し、を押して、の欄に以下のように入力して保存する。
pactl set-sink-volume デバイス名 音量
デバイス名と音量は環境によって異なる。音量の上限は多分65535。以下は私が使用している設定。USBオーディオで、音量は22829が下限。
pactl set-sink-volume alsa_output.usb-0d8c_C-Media_USB_Headphone_Set-00-Set.analog-stereo 22829
デバイス名はpactl listというコマンドで確認できる。このコマンドの出力中にある、Sink #数字がデバイス番号で、その2行下に出力されるName:の部分に対応するデバイス名が表示される。出力される行が多いため、ファイルに保存してテキストエディター等で開いて確認する。
pactl list > sd.log
gedit sd.log
Sink #1
State: SUSPENDED
Name: alsa_output.usb-0d8c_C-Media_USB_Headphone_Set-00-Set.analog-stereo
Description: Audio Adapter アナログステレオ
Driver: module-alsa-card.c
Sample Specification: s16le 2ch 44100Hz
Channel Map: front-left,front-right
Owner Module: 5
Mute: no
Volume: 0: 35% 1: 35%
0: -27.38 dB 1: -27.38 dB
balance 0.00
Base Volume: 100%
0.06 dB
WindowsやMacでも使えるメディアプレーヤー。
Dockのをクリックして起動し、ヘッダーバーの左側にあるをクリックして検索欄を表示させ、にvlcと入力、表示されたのどちらかをクリック、をクリックする。
コマンドを使ってインストールする場合は端末で以下を実行する。
sudo apt install vlc
sudo snap install vlc
Windows/Linux用のメディアプレーヤー。MPlayer/mpvのフロントエンド。
より新しいバージョンを利用したい場合は、まず以下のdebファイルをダウンロードし、そのdebファイルを右クリックしてをクリック、をクリックして選択、をクリックしてインストールする。
次に、をクリック、ppaと入力、表示されたをクリックして起動し、ppa:rvm/smplayerのチェックボックスをクリックしてチェックを入れ、をクリックする。
PPA の追加を完了しました。というダイアログが表示されたらをクリックしてダイアログを閉じ、をクリック、updateと入力、表示されたをクリックして起動し、リポジトリ情報を更新しておく。
Dockのをクリックして起動し、ヘッダーバーの左側にあるをクリックして検索欄を表示させ、にsmpと入力、表示されたをクリック、をクリックする。
コマンドを使ってインストールする場合は端末で以下を実行する。
sudo add-apt-repository -y -n ppa:rvm/smplayer
sudo apt update
sudo apt install smplayer
軽快なメディアプレーヤー。mpvのフロントエンドで、元GNOME MPV。
Dockのをクリックして起動し、ヘッダーバーの左側にあるをクリックして検索欄を表示させ、にmpvと入力、表示されたをクリック、をクリックする。
コマンドを使ってインストールする場合は端末で以下を実行する。
sudo apt install celluloid
軽快な音楽プレーヤー。
より新しいバージョンを利用したい場合は、まず以下のdebファイルをダウンロードし、そのdebファイルを右クリックしてをクリック、をクリックして選択、をクリックしてインストールする。
次に、をクリック、ppaと入力、表示されたをクリックして起動し、ppa:ubuntuhandbook1/appsのチェックボックスをクリックしてチェックを入れ、をクリックする。
PPA の追加を完了しました。というダイアログが表示されたらをクリックしてダイアログを閉じ、をクリック、updateと入力、表示されたをクリックして起動し、リポジトリ情報を更新しておく。
Dockのをクリックして起動し、ヘッダーバーの左側にあるをクリックして検索欄を表示させ、にaudaciousと入力、表示されたをクリック、をクリックする。
コマンドを使ってインストールする場合は端末で以下を実行する。
sudo add-apt-repository -y -n ppa:ubuntuhandbook1/apps
sudo apt update
sudo apt install audacious
ID3タグエディター。
EasyTAGを日本語で使いたい場合は、まず以下のdebファイルをダウンロードし、そのdebファイルを右クリックしてをクリック、をクリックして選択、をクリックしてインストールする。
次に、をクリック、ppaと入力、表示されたをクリックして起動し、ppa:sicklylife/ppaのチェックボックスをクリックしてチェックを入れ、をクリックする。
PPA の追加を完了しました。というダイアログが表示されたらをクリックしてダイアログを閉じ、をクリック、updateと入力、表示されたをクリックして起動し、リポジトリ情報を更新しておく。
Dockのをクリックして起動し、ヘッダーバーの左側にあるをクリックして検索欄を表示させ、にeasytagと入力、表示されたをクリック、をクリックする。
コマンドを使ってインストールする場合は端末で以下を実行する。
sudo add-apt-repository -y -n ppa:sicklylife/ppa
sudo apt update
sudo apt install easytag
音楽ファイルの音量を均一化するアプリ。
まず以下のdebファイルをダウンロードし、そのdebファイルを右クリックしてをクリック、をクリックして選択、をクリックしてインストールする。
次に、をクリック、ppaと入力、表示されたをクリックして起動し、ppa:sicklylife/ppaのチェックボックスをクリックしてチェックを入れ、をクリックする。
PPA の追加を完了しました。というダイアログが表示されたらをクリックしてダイアログを閉じ、をクリック、updateと入力、表示されたをクリックして起動し、リポジトリ情報を更新しておく。
Dockのをクリックして起動し、ヘッダーバーの左側にあるをクリックして検索欄を表示させ、にqtgainと入力、表示されたをクリック、をクリックする。
コマンドを使ってインストールする場合は端末で以下を実行する。
sudo add-apt-repository -y -n ppa:sicklylife/ppa
sudo apt update
sudo apt install qtgain
軽快な画像ビューアー。
Dockのをクリックして起動し、ヘッダーバーの左側にあるをクリックして検索欄を表示させ、にviewniorと入力、表示されたをクリック、をクリックする。
コマンドを使ってインストールする場合は端末で以下を実行する。
sudo apt install viewnior
jpgやpngなどの画像ファイルを右クリックしてをクリック、プロパティウィンドウが表示されるのでをクリック、一覧にあるをクリック、をクリックする。
Viewniorのツールバーの右側にあるをクリック、をクリック、をクリック、を画像をズームから画像を移動に変更する。
WindowsやMacでも使える画像ビューアー。
公式サイトのダウンロードページから64ビット用のdebファイルをダウンロードし、そのdebファイルを右クリックしてをクリック、をクリックして選択、をクリックしてインストールする。
画像ビューアー。
より新しいバージョンを利用したい場合は、まず以下のdebファイルをダウンロードし、そのdebファイルを右クリックしてをクリック、をクリックして選択、をクリックしてインストールする。
次に、をクリック、ppaと入力、表示されたをクリックして起動し、ppa:dhor/mywayのチェックボックスをクリックしてチェックを入れ、をクリックする。
PPA の追加を完了しました。というダイアログが表示されたらをクリックしてダイアログを閉じ、をクリック、updateと入力、表示されたをクリックして起動し、リポジトリ情報を更新しておく。
Dockのをクリックして起動し、ヘッダーバーの左側にあるをクリックして検索欄を表示させ、にgthumbと入力、表示されたをクリック、をクリックする。
コマンドを使ってインストールする場合は端末で以下を実行する。
sudo add-apt-repository -y -n ppa:dhor/myway
sudo apt update
sudo apt install gthumb
WindowsとLinuxで使える画像ビューアー。
Dockのをクリックして起動し、ヘッダーバーの左側にあるをクリックして検索欄を表示させ、にnomacsと入力、表示されたをクリック、をクリックする。
コマンドを使ってインストールする場合は端末で以下を実行する。
sudo apt install nomacs
nomacsを初めて起動すると言語を選択するウィンドウが表示されるので、を選択、をクリックした後、nomacsを再起動するとUIが日本語化される。
画像編集・加工ソフト。
Dockのをクリックして起動し、ヘッダーバーの左側にあるをクリックして検索欄を表示させ、にgimpと入力、表示されたをクリック、をクリックする。
コマンドを使ってインストールする場合は端末で以下を実行する。
sudo apt install gimp
sudo snap install gimp
スクリーンショット撮影/編集アプリ。
Dockのをクリックして起動し、ヘッダーバーの左側にあるをクリックして検索欄を表示させ、にflameshotと入力、表示されたをクリック、をクリックする。
コマンドを使ってインストールする場合は端末で以下を実行する。
sudo apt install flameshot
スクリーンショット撮影/編集アプリ。
公式サイトのダウンロードページからdebファイルをダウンロードし、そのdebファイルを右クリックしてをクリック、をクリックして選択、をクリックしてインストールする。
選択した画像を右クリックからリサイズ/回転するツール。
以下のdebファイルをダウンロードし、そのdebファイルを右クリックしてをクリック、をクリックして選択、をクリックしてインストールする。
コマンドを使ってインストールする場合は端末で以下を実行する。
sudo apt install nautilus-image-converter
Google製のWebブラウザー。
Googleの配布ページからdebファイルをダウンロードし、そのdebファイルを右クリックしてをクリック、をクリックして選択、をクリックしてインストールする。
インストールすると自動的にリポジトリが追加されるので、ソフトウェアの更新を使って最新版に更新可能。
WebKitエンジンを採用したGNOME向けのウェブブラウザー。
Dockのをクリックして起動し、ヘッダーバーの左側にあるをクリックして検索欄を表示させ、にepiphanyと入力、表示されたをクリック、をクリックする。
コマンドを使ってインストールする場合は端末で以下を実行する。
sudo apt install epiphany-browser
JavaScript Toggle On and Off (JavaScriptの有効/無効を切り替えるボタン)
https://addons.mozilla.org/ja/firefox/addon/javascript-toggler/
New Tab Override (新しいタブを開いた時に表示するページを変更)
https://addons.mozilla.org/ja/firefox/addon/new-tab-override/
KeePassXC-Browser (FirefoxとKeePassXCを連携させる)
https://addons.mozilla.org/ja/firefox/addon/keepassxc-browser/
Gesturefy (マウスジェスチャー)
https://addons.mozilla.org/ja/firefox/addon/gesturefy/
Foxy Gestures (マウスジェスチャー)
https://addons.mozilla.org/ja/firefox/addon/foxy-gestures/
EPUBにも対応したUbuntu MATEのドキュメントビューアー。Ubuntu標準のドキュメントビューアー (Evince) のフォーク。
Dockのをクリックして起動し、ヘッダーバーの左側にあるをクリックして検索欄を表示させ、にatrilと入力、表示されたをクリック、をクリックする。
コマンドを使ってインストールする場合は端末で以下を実行する。
sudo apt install atril
タブ型PDFビューアー。
qpdfviewを日本語で使いたい場合は、まず以下のdebファイルをダウンロードし、そのdebファイルを右クリックしてをクリック、をクリックして選択、をクリックしてインストールする。
次に、をクリック、ppaと入力、表示されたをクリックして起動し、ppa:sicklylife/ppaのチェックボックスをクリックしてチェックを入れ、をクリックする。
PPA の追加を完了しました。というダイアログが表示されたらをクリックしてダイアログを閉じ、をクリック、updateと入力、表示されたをクリックして起動し、リポジトリ情報を更新しておく。
Dockのをクリックして起動し、ヘッダーバーの左側にあるをクリックして検索欄を表示させ、にqpdfviewと入力、表示されたをクリック、をクリックする。
コマンドを使ってインストールする場合は端末で以下を実行する。
sudo add-apt-repository -y -n ppa:sicklylife/ppa
sudo apt update
sudo apt install qpdfview
PDFファイルを右クリックしてをクリック、プロパティウィンドウが表示されるのでをクリック、一覧にあるをクリック、をクリックする。
WindowsやMacでも使えるPDFビューアー。
公式サイトのダウンロードページのFree Foxit Reader Downloadと書かれた所をクリックしてダウンロードする。ファイル形式はtar.gz。
ダブルクリックで簡単にインストール可能。ただし、インストールしたユーザーのみ使用可能。
ダウンロードしたファイルを右クリックして展開、出てきたrunファイルをダブルクリックするとWindowsのようなインストーラーが起動するので、それをクリックしてインストールする。
自動的に関連付けが変更されるので、PDFファイルをダブルクリックすると起動する。
XFCE向けのシンプルなテキストエディター。
Dockのをクリックして起動し、ヘッダーバーの左側にあるをクリックして検索欄を表示させ、にmousepadと入力、表示されたをクリック、をクリックする。
コマンドを使ってインストールする場合は端末で以下を実行する。
sudo apt install mousepad
テキストファイルを右クリックしてをクリック、プロパティウィンドウが表示されるのでをクリック、一覧にあるをクリック、をクリックする。
LXQt向けのシンプルなテキストエディター。
Dockのをクリックして起動し、ヘッダーバーの左側にあるをクリックして検索欄を表示させ、にfeatherpadと入力、表示されたをクリック、をクリックする。
コマンドを使ってインストールする場合は端末で以下を実行する。
sudo apt install featherpad
マイクロソフト製のコードエディター。
公式サイトのダウンロードページからdebファイルをダウンロードし、そのdebファイルを右クリックしてをクリック、をクリックして選択、をクリックしてインストールする。
差分ビューアー。
Dockのをクリックして起動し、ヘッダーバーの左側にあるをクリックして検索欄を表示させ、にmeldと入力、表示されたをクリック、をクリックする。
コマンドを使ってインストールする場合は端末で以下を実行する。
sudo apt install meld
不要ファイル削除ツール。
公式サイトのダウンロードページからUbuntu 19.10用のdebファイルをダウンロードし、そのdebファイルを右クリックしてをクリック、をクリックして選択、をクリックしてインストールする。
不要ファイル削除ツール。
をクリック、terminalまたはcommandもしくは端末と入力、表示されたをクリックして起動し、以下のコマンドを実行する。
sudo add-apt-repository -y -n ppa:gerardpuig/ppa
sudo apt update
sudo apt install ubuntu-cleaner
GNOME3の設定ツール。
Dockのをクリックして起動し、ヘッダーバーの左側にあるをクリックして検索欄を表示させ、にtweakと入力、表示されたをクリック、をクリックする。
コマンドを使ってインストールする場合は端末で以下を実行する。
sudo apt install gnome-tweaks
WindowsやMacでも使えるパスワード管理ソフト。
より新しいバージョンを利用したい場合は、まず以下のdebファイルをダウンロードし、そのdebファイルを右クリックしてをクリック、をクリックして選択、をクリックしてインストールする。
次に、をクリック、ppaと入力、表示されたをクリックして起動し、ppa:phoerious/keepassxcのチェックボックスをクリックしてチェックを入れ、をクリックする。
PPA の追加を完了しました。というダイアログが表示されたらをクリックしてダイアログを閉じ、をクリック、updateと入力、表示されたをクリックして起動し、リポジトリ情報を更新しておく。
Dockのをクリックして起動し、ヘッダーバーの左側にあるをクリックして検索欄を表示させ、にkeepassxcと入力、表示された一番下のをクリック、をクリックする。
コマンドを使ってインストールする場合は端末で以下を実行する。
sudo add-apt-repository -y -n ppa:phoerious/keepassxc
sudo apt update
sudo apt install keepassxc
環境によってはCtrl + Shift + Vなどでユーザー名とパスワードを自動入力した際に入力に失敗する場合があるので、KeePassXCのメニューバーのをクリックして設定を開き、のタブをクリック、自動入力開始までの遅延の値を500ミリ秒ぐらいに、自動入力の入力時の遅延の値を50ミリ秒ぐらいに変更しておく (初期値はそれぞれ250ミリ秒と、25ミリ秒)。
以下のアドオンをFirefoxにインストールし、KeePassXCの設定でKeePassXC のブラウザー統合を有効にするにチェックを入れると、FirefoxとKeePassXCを連携させることができる。
HDDやSSDのS.M.A.R.T.をチェックするためのツール。
Dockのをクリックして起動し、ヘッダーバーの左側にあるをクリックして検索欄を表示させ、にgsmartと入力、表示されたをクリック、をクリックする。
コマンドを使ってインストールする場合は端末で以下を実行する。
sudo apt install gsmartcontrol
GNOMEデスクトップ用のクリップボード拡張アプリ。
をクリック、terminalまたはcommandもしくは端末と入力、表示されたをクリックして起動し、以下のコマンドを実行する。
sudo add-apt-repository -y -n ppa:sicklylife/ppa
sudo apt update
sudo apt install gnome-shell-extensions-gpaste libgpaste-common
インストールが終わったら、一旦ログアウトしてログインし直すか、あるいはGNOME Shellを再起動 (Alt + F2 → r → Enter) する。
GPasteのヘッダーバーのから設定を変更できる。
をクリック、がオフになっている場合はクリックしてオンにする。これでCtrl + Alt + Hを押すことで検索欄付きの履歴一覧が表示されるようになる。
をクリック、をクリックするとショートカットキーを変更できる。パスワードとしてマークするショートカットがGNOME Shellの他のショートカットと被っていたりするので、利用する場合は変更しておく。
GPasteをインストールすると、アクティビティ画面での検索対象にGPasteの履歴が加えられるため、GPasteの履歴に長いテキストが存在するとアクティビティ画面の検索結果の表示が遅くなるので、無効化しておく。
をクリック、searchまたは検索と入力、表示されたをクリックして設定ウィンドウを開き、GPasteの右側のスイッチをクリックしてにする。
WindowsやMacでも使えるクリップボード拡張ソフト。
より新しいバージョンを利用したい場合は、まず以下のdebファイルをダウンロードし、そのdebファイルを右クリックしてをクリック、をクリックして選択、をクリックしてインストールする。
次に、をクリック、ppaと入力、表示されたをクリックして起動し、ppa:hluk/copyqのチェックボックスをクリックしてチェックを入れ、をクリックする。
PPA の追加を完了しました。というダイアログが表示されたらをクリックしてダイアログを閉じ、をクリック、updateと入力、表示されたをクリックして起動し、リポジトリ情報を更新しておく。
Dockのをクリックして起動し、ヘッダーバーの左側にあるをクリックして検索欄を表示させ、にcopyqと入力、表示されたをクリック、をクリックする。
コマンドを使ってインストールする場合は端末で以下を実行する。
sudo add-apt-repository -y -n ppa:hluk/copyq
sudo apt update
sudo apt install copyq
設定に必要なTewaksというツールをインストールする必要がある。
Dockのをクリックして起動し、ヘッダーバーの左側にあるをクリックして検索欄を表示させ、にtweakと入力、表示されたをクリック、をクリックする。
をクリック、tweakと入力、表示されたをクリックして起動し、をクリック、をクリック、をクリック、をクリックする。
デスクトップに貼り付く軽量なシステムモニター。
以下のページなどを参考にする。
aptのフロントエンド。
Dockのをクリックして起動し、ヘッダーバーの左側にあるをクリックして検索欄を表示させ、にsynapticと入力、表示されたをクリック、をクリックする。
コマンドを使ってインストールする場合は端末で以下を実行する。
sudo apt install synaptic
ppaを管理するためのGUIアプリケーション。
sudo add-apt-repository -y -n ppa:webupd8team/y-ppa-manager
sudo apt update
sudo apt install -y y-ppa-manager
追加したppaを削除し、ppaから提供されていたソフトウェアのバージョンを元に戻すツール。
コマンドを使ってインストールする場合は端末で以下を実行する。
sudo apt install ppa-purge
以下、一例。
sudo ppa-purge ppa:webupd8team/gthumb
WindowsやMacでも使えるFTP/FTPS/SFTPクライアント。
より新しいバージョンを利用したい場合は、まず以下のdebファイルをダウンロードし、そのdebファイルを右クリックしてをクリック、をクリックして選択、をクリックしてインストールする。
次に、をクリック、ppaと入力、表示されたをクリックして起動し、ppa:sicklylife/filezillaのチェックボックスをクリックしてチェックを入れ、をクリックする。
PPA の追加を完了しました。というダイアログが表示されたらをクリックしてダイアログを閉じ、をクリック、updateと入力、表示されたをクリックして起動し、リポジトリ情報を更新しておく。
をクリック、filezillaと入力、表示されたをクリックするとが起動する。FileZillaはSnap版とDeb版の2種類あるので、好きな方をクリックして選択、をクリックする。
コマンドを使ってインストールする場合は端末で以下を実行する。
sudo add-apt-repository -y -n ppa:sicklylife/filezilla
sudo apt update
sudo apt install filezilla
家計簿としても (一応) 使える、中小企業向け財務管理ソフト。使用には簿記の知識が必要。
より新しいバージョンを利用したい場合は、まず以下のdebファイルをダウンロードし、そのdebファイルを右クリックしてをクリック、をクリックして選択、をクリックしてインストールする。
次に、をクリック、ppaと入力、表示されたをクリックして起動し、ppa:sicklylife/gnucashのチェックボックスをクリックしてチェックを入れ、をクリックする。
PPA の追加を完了しました。というダイアログが表示されたらをクリックしてダイアログを閉じ、をクリック、updateと入力、表示されたをクリックして起動し、リポジトリ情報を更新しておく。
をクリック、gnucashと入力、表示されたをクリックするとが起動するので、をクリックして選択、をクリックする。
コマンドを使ってインストールする場合は端末で以下を実行する。
sudo add-apt-repository -y -n ppa:sicklylife/gnucash
sudo apt update
sudo apt install gnucash
ファイルシステム管理用ユーティリティ。
コマンドを使ってインストールする場合は端末で以下を実行する。
sudo apt install xfsprogs
コンパイラ、ライブラリなど。
sudo apt install build-essential libgtk-3-dev